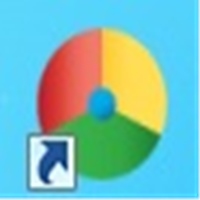64bit版のJavaのダウンロード方法とインストールする方法を紹介。
Windows・Mac共に紹介しているので
使っているOSの方の説明を参考にしてダウンロードとインストールを進めましょう。
Javaのダウンロード
まずは、64bit版のJavaをダウンロードする必要があります。
Oracle社のサイトからダウンロードすることができます。
Windowsを使用してる方はコチラからダウンロード。
Macを使用している方はコチラからダウンロード。
バージョンに関しては特にこだわりがなければ最新版をダウンロードしましょう。
リンク先は常に最新版をダウンロードできます。
32bit版のJavaがインストールされている場合は
必ずアンインストールして下さい。
Javaのインストール
インストールに関してもクリックしていくだけで終わります。
簡単ですが、一応解説していきますね!
WindowsとMacで分けてあるので、それぞれ使用しているOSの方を見て下さい。
どちらもそんなに変わりませんが、メモとして残しておきます。
Windowsの方
Windowsを使用してる方はコチラからダウンロード。
リンク先を開くと次の画面が表示されます。
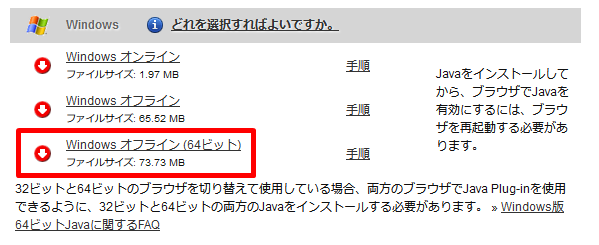
赤枠のWindowsオフライン(64bit)をクリックします。
クリックすると次の画面が表示されます。
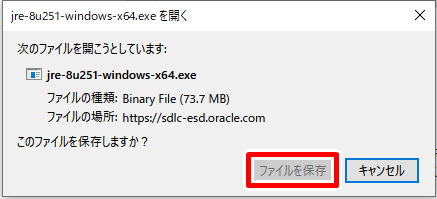
任意の場所に保存して、ダウンロードしたファイルを開きます。
すると次の画面が表示されます。

インストールフォルダを変更する方は左下にチェックを入れます。
特に変更しない方はインストールをクリックします。
しばらくしてインストールが完了すると次の画面が表示されます。
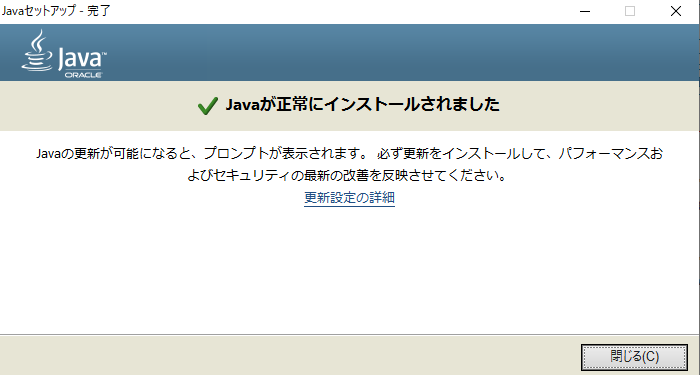
これでインストールが完了しました。
Macの方
Macを使用している方はコチラからダウンロード。
リンク先を開くと次の画面が表示されます。
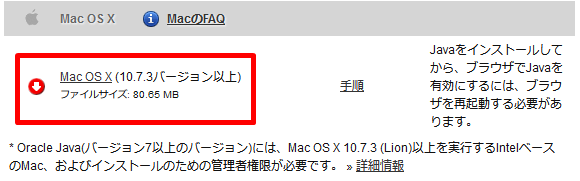
赤枠のMac OS X (10.7.3バージョン以上)をクリックします。
任意の場所に保存して、ダウンロードしたファイルを開きます。
すると次の画面が表示されます。
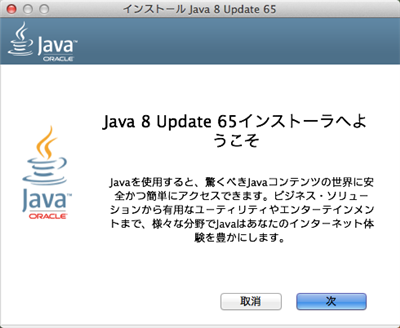
次をクリックしてインストールします。
しばらくしてインストールが完了すると次の画面が表示されます。
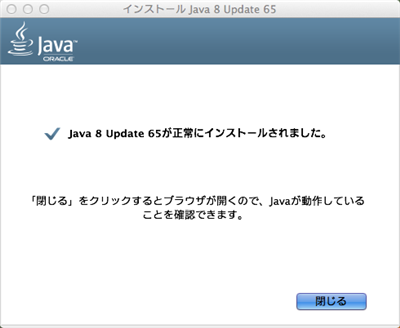
これでインストールが完了しました。
64bitのJavaとは??
通常のJava(32bit)と主な違いはメモリの制限があるかないかです。
32bit版だとメモリ制限があるのに対して64bit版は4GB以上使用可能です。
メモリを4GB以上使用したい場合は64bit版のJavaを使用しなければ
メモリが制限されてしまい、メモリを4GB以上使用することができません。
まとめ
ダウンロード・インストール共に簡単でしたね。
Javaを使用するプログラムでメモリを4GB以上使用するなら
64bit版のJavaが必ず必要になるということですね。
最近はOSも64bitが主流になっているので
Javaも合わせて64bit版をインストールするのがオススメです。