ゲーミングデバイスといえばRazerという方も多いはず
マウスやキーボード・ヘッドセットなど様々な
デバイスを開発・販売しているRazerのキーボードに
ドライバをインストールする方法を紹介します。
ドライバのダウンロード
今回使用するキーボードは「Razer BlackWidow Ultimate 2016」です。
Razerのゲーミングデバイスなら同じなので、特に気にする必要はありません。
[itemlink post_id=”3116″]
Razer Synapse 2
2種類が公開されています。
2022/4時点
私の場合は特に不具合などは起きませんでしたが
環境によってはSynapse3の方は開発段階の為
不具合があると報告されています。
心配な方はSynapse2の方をインストールした方がいいでしょう。
Mac OSを使っている方はそもそも
Synapse3は対応していないので
Synapse2を使用するようにしましょう!
今回はRazer Synapse 3でをダウンロード・インストールしてみます。
2の方もやり方は同じです。
リンク先をクリックすると次のような画面が表示されます。
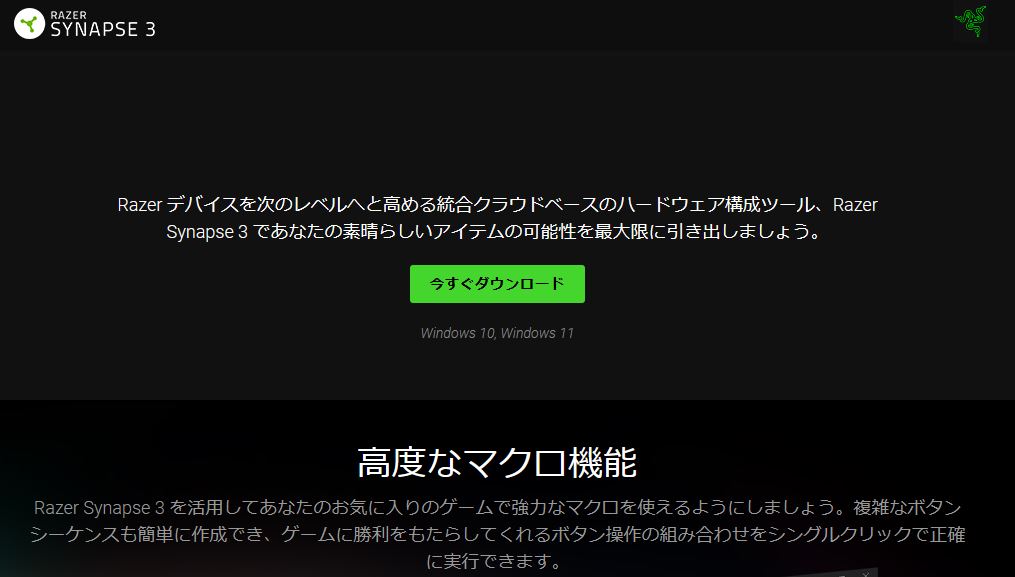
DOWNLOAD NOWをクリックするとドライバがダウンロードされます。
ドライバのインストール
ダウンロードが完了したらダウンロードしたファイルを開きます。
開いたら次のような画面が表示されます。
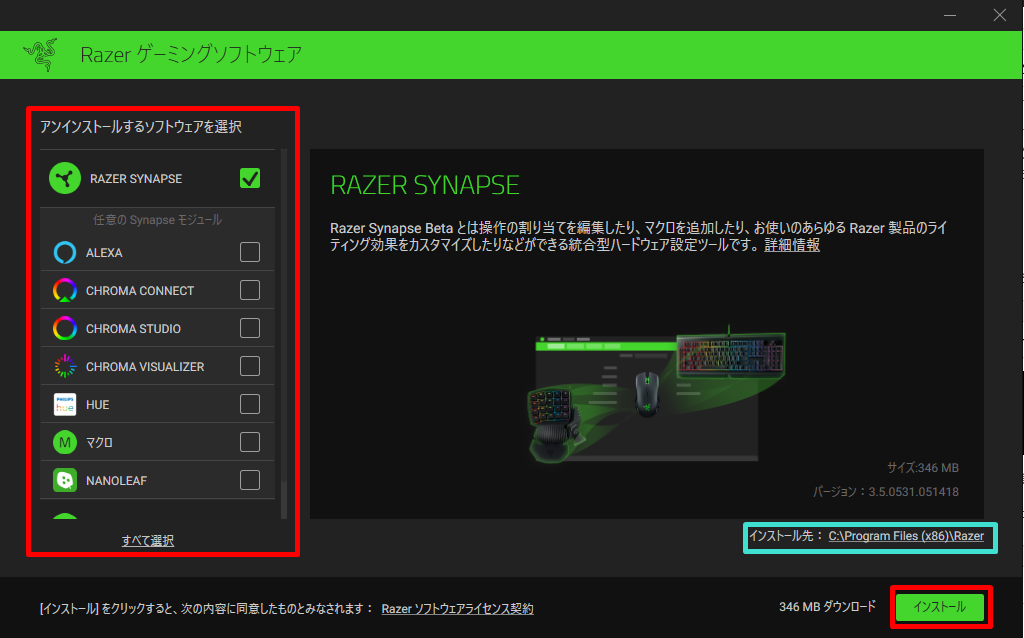
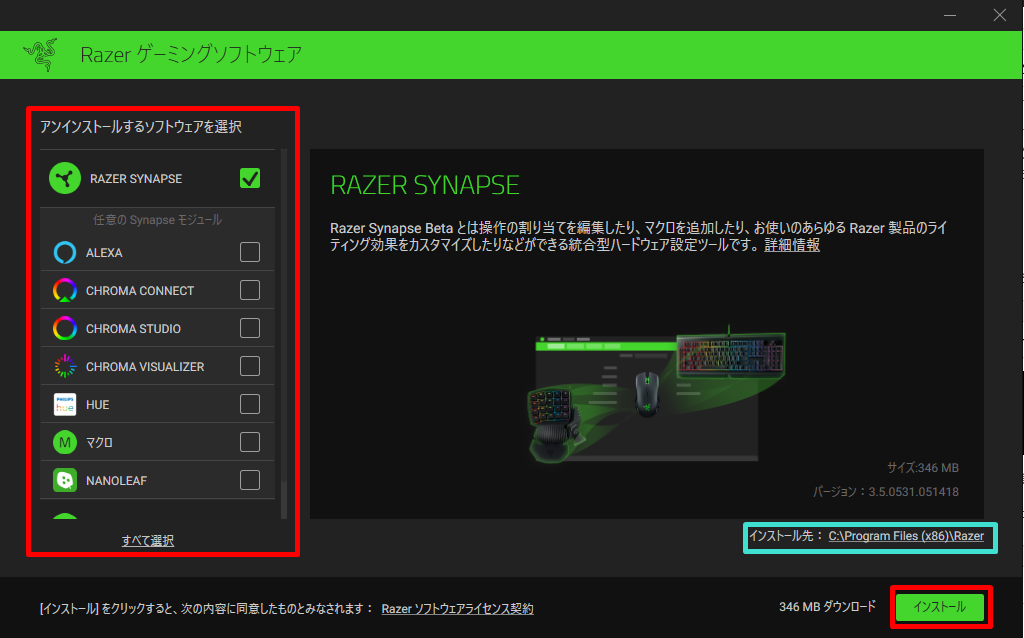
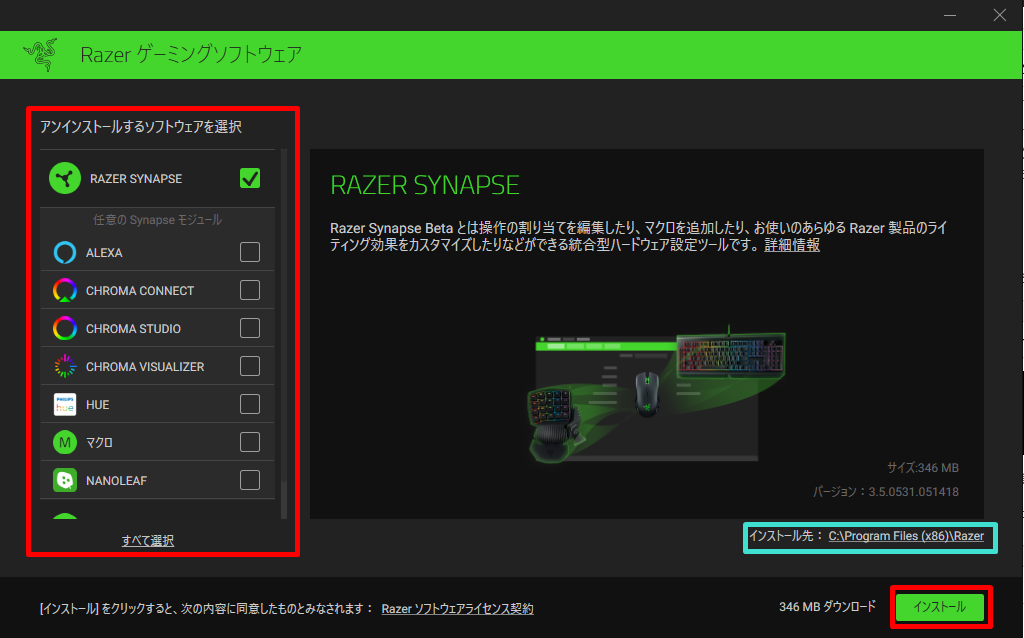
まずは左側のインストールする項目を選択します。
Beta版なのかアンインストールになってますが気にせず進めて下さい笑
Razer Synapseにチェックが入っていればOKです。
他のものはオプションのようなものなので
必要に応じてインストールして下さい。
インストール先を変更する場合は右側の水色枠をクリックして変更します。
インストールを進める場合は右下のインストールをクリックします。
しばらく待つと次の画面が表示されます。
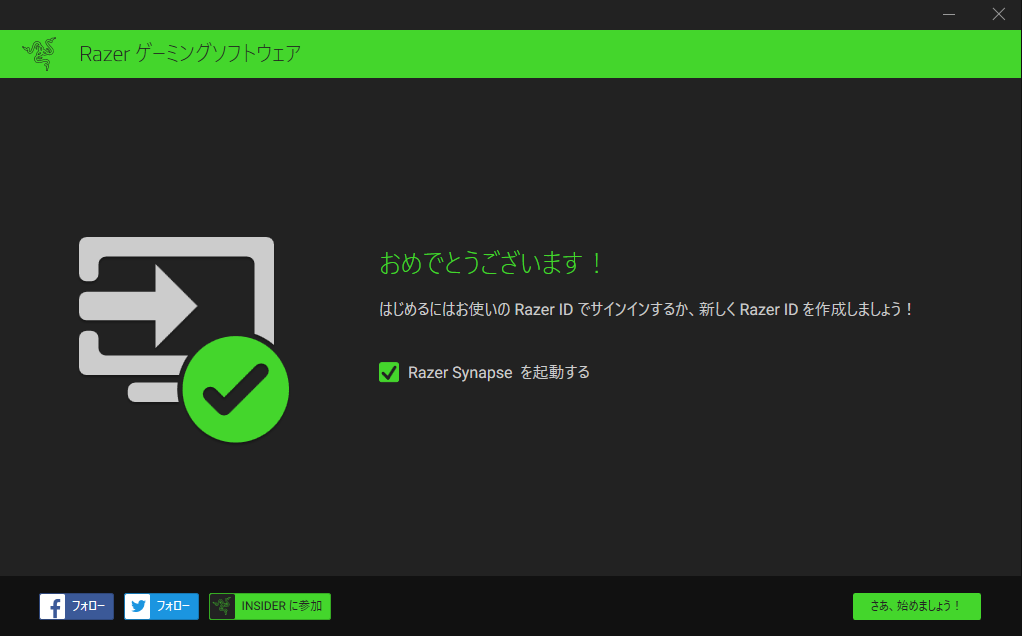
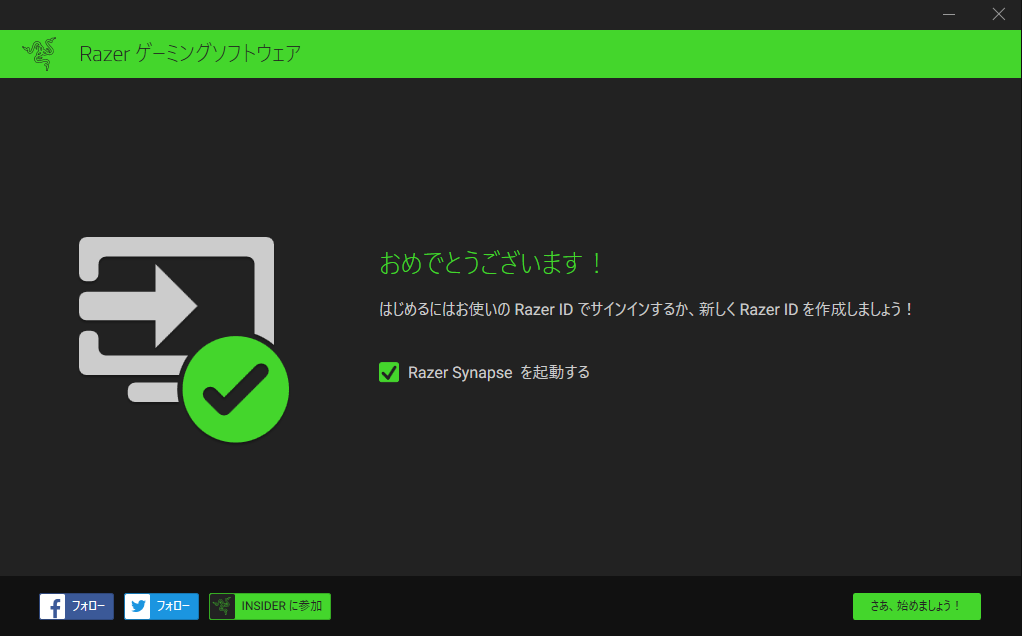
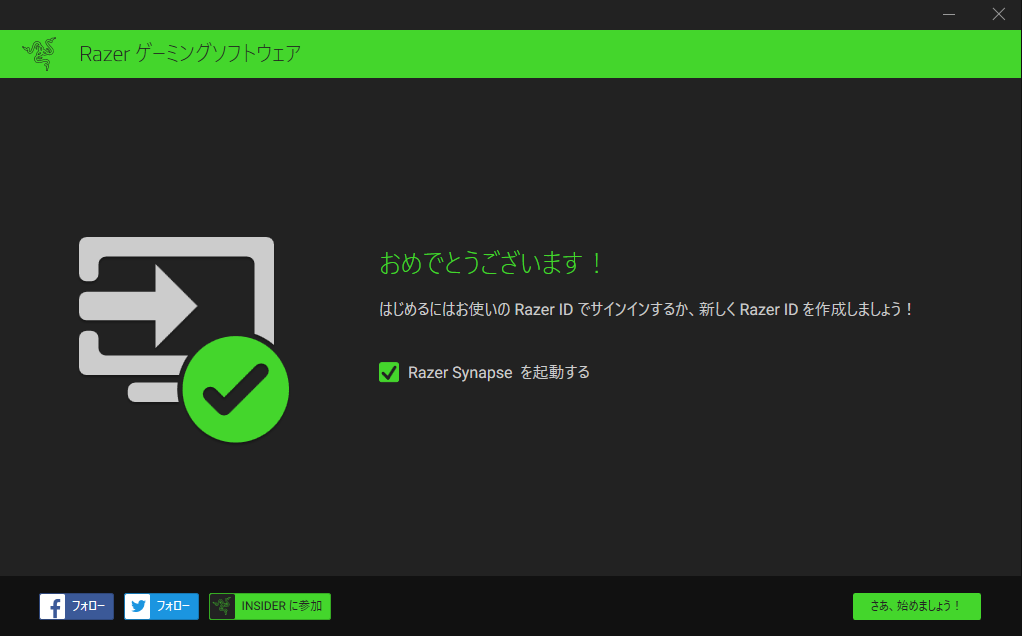
以上でインストールが完了しました。
“さあ、始めましょう!”をクリックすると次の画面が表示されます。
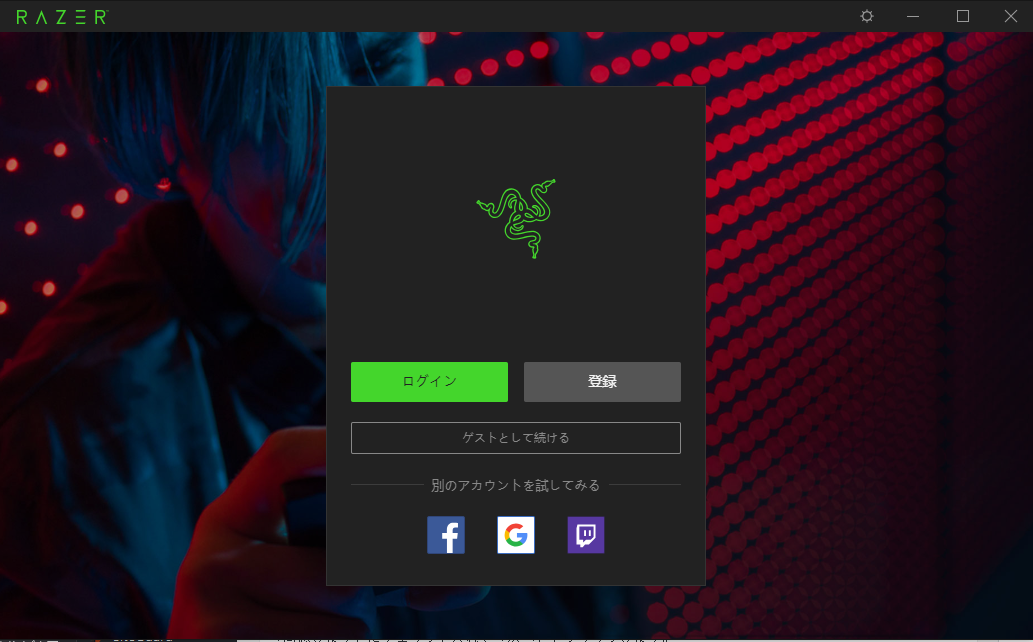
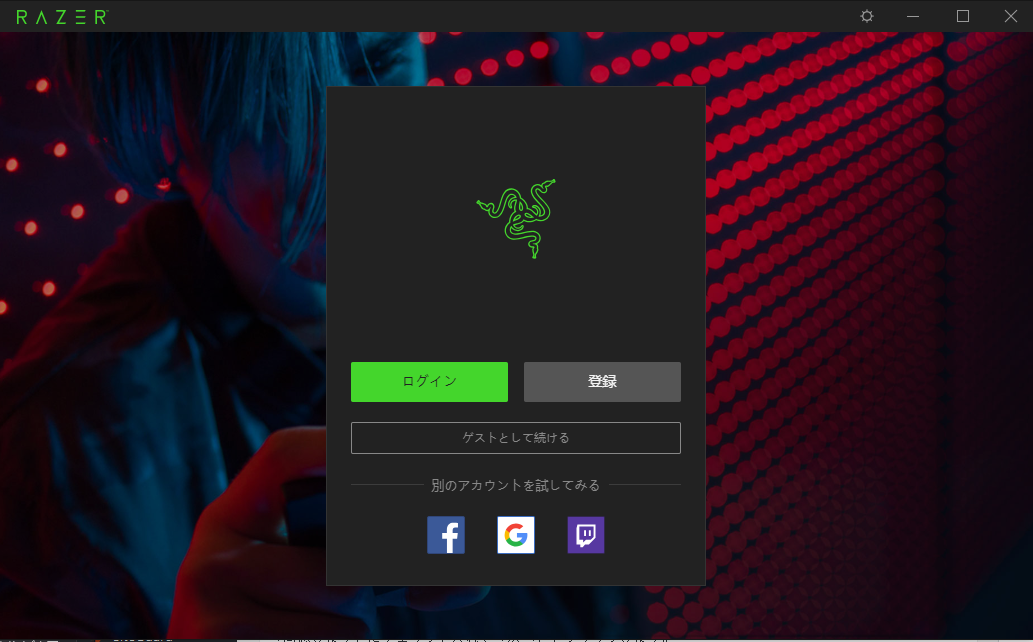
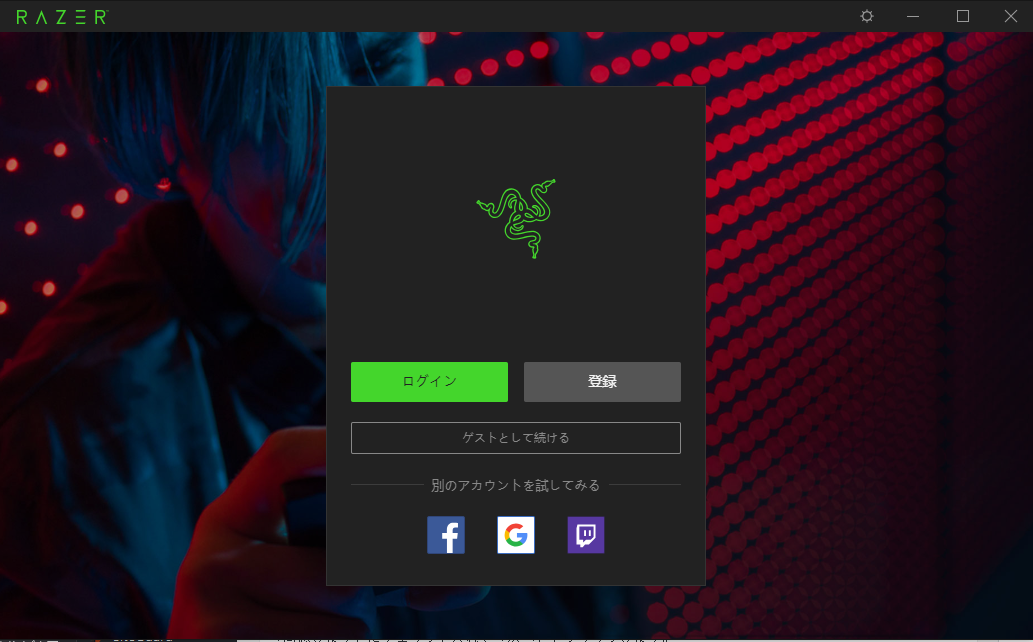
アカウントを作成すると、クラウド上で保存できたり
ログインすることで別のPCなどでも同じ設定で使用できるそうなので
必要な方はアカウントを作成した方が良いでしょう。
Razerの製品(キーボードやマウスなど)が接続されていると
自動でドライバーが認識されて設定などが行えるようになるので
あとはお好みで設定して下さい。
詳細な設定や機能をを最大限引き出す為には必ずドライバが必要です。
ゲーミングデバイスを購入したら必ずドライバを入れておきましょう。
