仮想マシン(PC)を作成するには??
今回は、「VirtualBox」というソフトを使って作成したいと思います。
仮想PCとは??作り方は??
仮想PCとは、1つのコンピューター上に複数のコンピューターまたはOSを
動作させたり、アーキテクチャソフトウェアなどを起動することができます。
主な使用用途としては、プログラムなどの動作テストや
怪しいソフトなどがどういった挙動をするのかなどのテスト環境に向いています。
また、オープンソースで公開されているLinux系OSなどの使用もできます。
ある程度のスペックとWindows OSを所持している必要があります。
ダウンロードからインストールまで
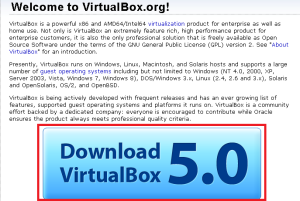
まずは、VirtualBox.orgからダウンロードします。
クリックすると次のダウンロード画面が表示されます。
今回はWindowsなので、赤枠の所をクリックしてダウンロードします。
ホスト側が他のOSの場合は、ホスト側にあったものをダウンロードしましょう。
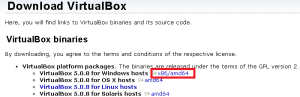
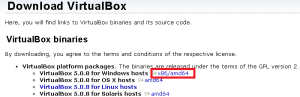
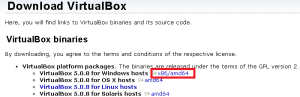
ダウンロードしたファイルを開きインストールに進みます。
開いたら以下のような画面が表示されますのでインストールしていきます。
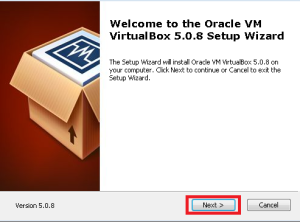
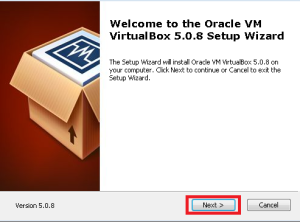
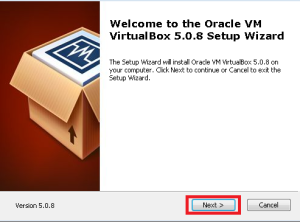
NEXTをクリックします。
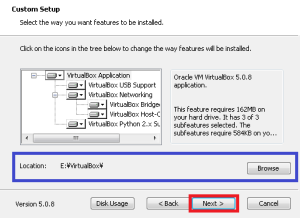
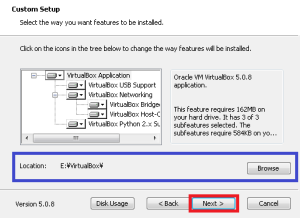
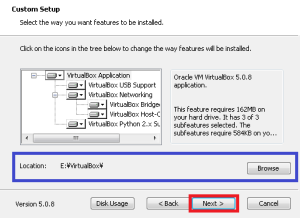
インストールする場所を指定します。特に変更がない場合はNEXTをクリック。
(私の場合は変更しているの若干違います。)
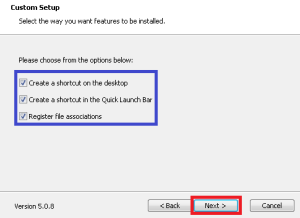
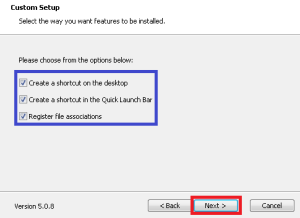
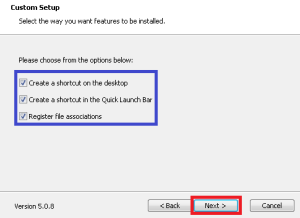
Create a shortcut on the desktop
デスクトップにショートカットを作成するかどうか
Create a shotcut in the Quick Launch Bar
クイック起動バーにショートカットを作成するかどうか
Register file associations
ファイルの関連付けを設定するかどうか
ここは任意で設定してください。設定したらNEXTをクリック
次はネットワークインターフェイスのインストールをします。
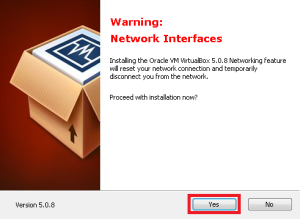
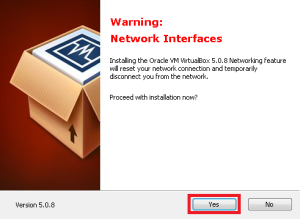
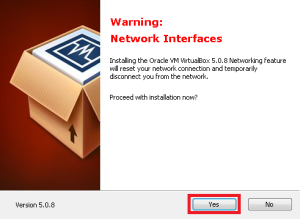
NEXTをクリックすると次の画面が表示されます。
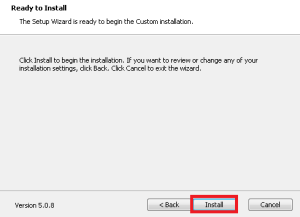
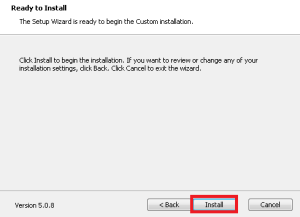
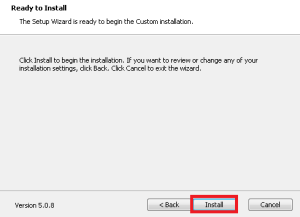
インストールする場合はInstallをクリックします。
許可などを求められた場合には全て、「OK・許可・同意」などをクリックします。
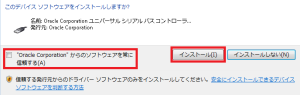
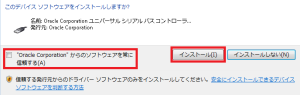
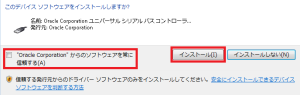
いくつかインストールするので、任意でインストールしてください。
面倒な場合は左側の「常に信頼する」にチェックをいれ、インストールをクリックします。
インストールが完了すると次の画面が表示されます。
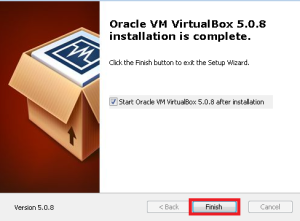
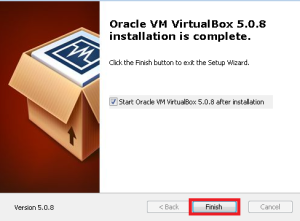
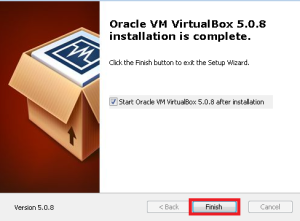
Finishをクリックするとインストールは完了です。
仮想PCの作成
この画面が起動していると思うので新規をクリックします。
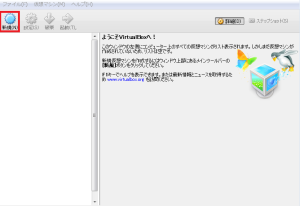
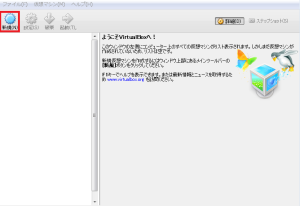
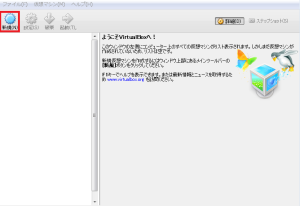
次の画面では仮想PCの名前やOSを選択します。
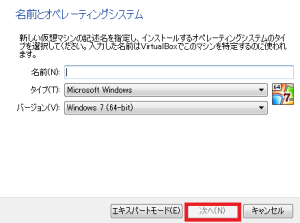
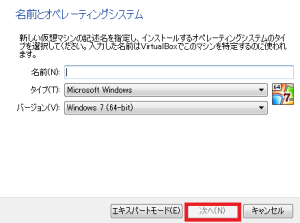
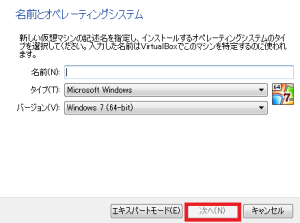
名前
特に指定はありません。わかりやすいようにつけておきましょう。
タイプ・バージョン
必ず自分がインストールするOSを設定してください。設定したら次へをクリック
次はメモリの割り当てをします。
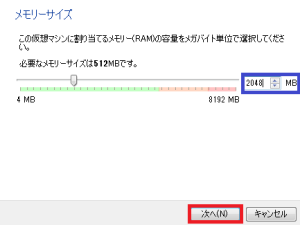
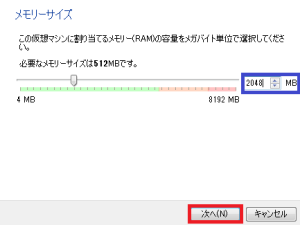
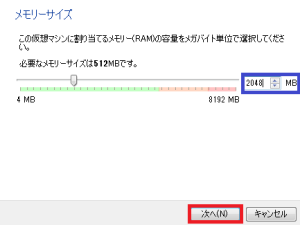
ここではメモリの割り当ての設定をします。最低でも512MBとありますが
1GB以上は割り当てた方がいいと思います。今回は2GB割り当てています。
次はハードディクスの設定です。
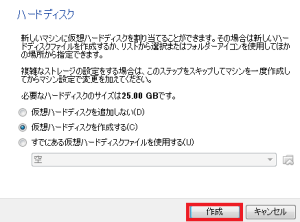
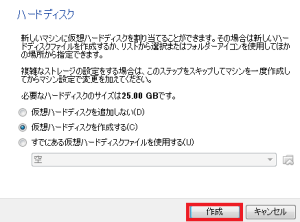
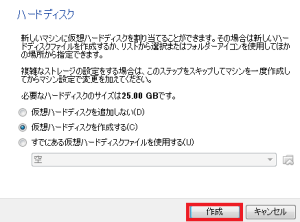
特に理由がなければ、このままでいいでしょう。次へをクリックします。
ハードディスクのファイルタイプの設定です。
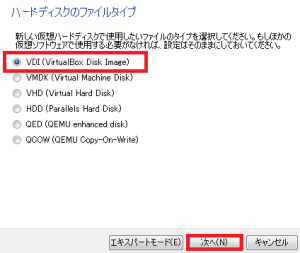
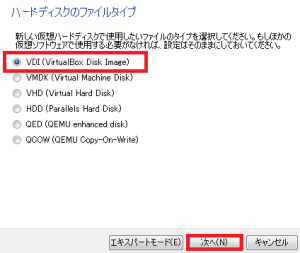
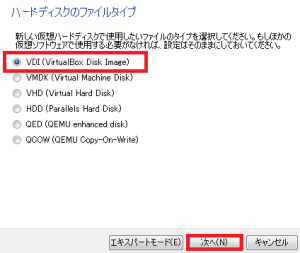
詳細は書いてありますが、そのまま「VDI」でいいと思います。
次はストレージ設定をします。
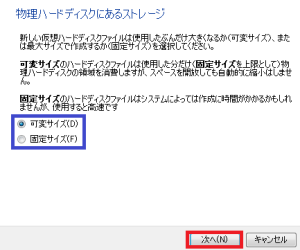
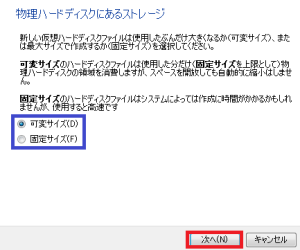
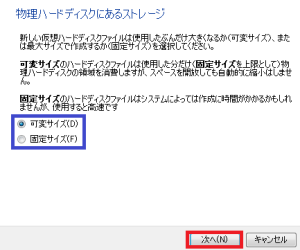
この部分の設定はお好みで設定してください。理由がなければ「可変サイズ」で設定します。
次は容量の設定です。
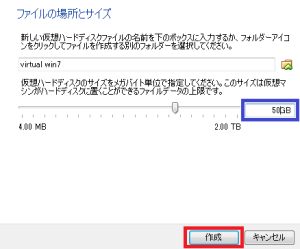
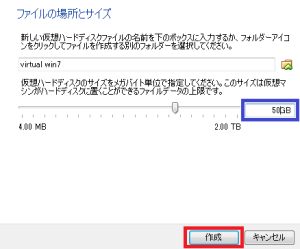
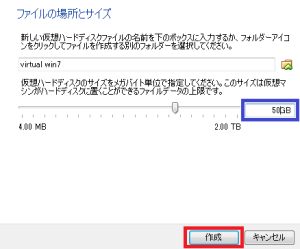
使用用途にもよりますが、お好みで今回は「50GB」に設定しておきます。
設定が完了したら、「作成」をクリック。次の画面が表示されれば完了です。
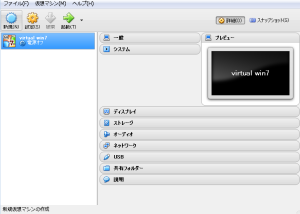
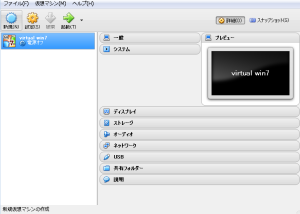
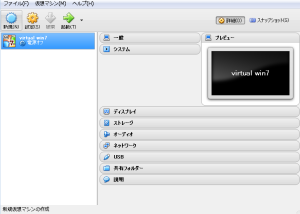
以上で仮想PCの設定が完了しました。次はOSのインストールをします。
OSのインストール
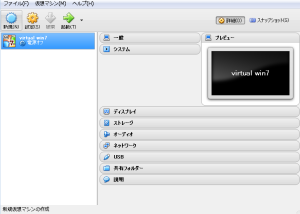
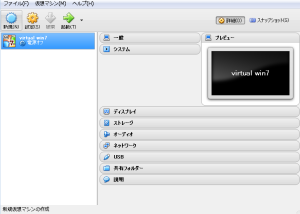
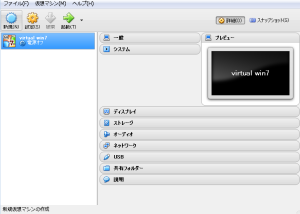
この画面から、起動をクリックすると仮想PCが起動します。
OSのインストールはそこから行います。
OSをインストールする方法は2つあります。
- イメージファイルを使用する(.iso .dmg .cdr)など
- OSインストールディスクを使用する
以上の2つの方法があります。自分に合った方を選択しましょう。
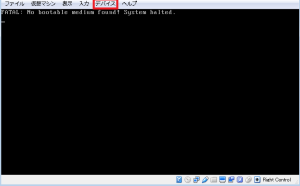
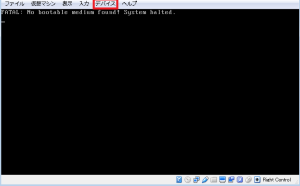
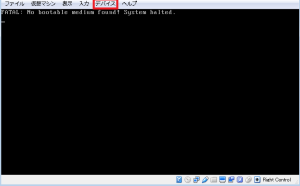
デバイスをクリックすると、「光学ドライブ」という項目があるのでクリックして
イメージファイル・OSのインストールディスクのどちらかを指定します。
仮想PC(マシン)を再起動してもう1度起動します。
後は、指示に従ってインストールするだけです。
