Aviraのダウンロード・インストール
有料版や、体験版などがありますが、今回は「無料版」の解説です。
「Avira Free Antivirus」をダウンロードします。
まずは、Avira公式サイトに移動しましょう。
下の方にスクロールすると「無料版のダウンロード」の表示があるのでクリックして
ダウンロードします(ダウンロードはvectorからのようです。)
ダウンロードが完了したら、インストールに進みます。
Aviraをインストールしてる前に、「Avast」を使用していると
このように表示され、インストールが進めない場合があります。
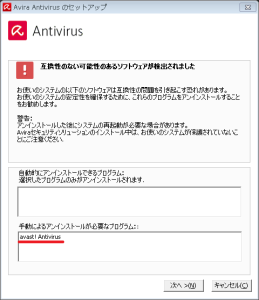
解決方法は、以下の2つの方法を試してみてください!
CCleanerなどを使いキャッシュを削除する。
CCleanerのダウンロードから使い方
直接レジストリを削除する。
HKEY_CLASSES_ROOT\avast
HKEY_LOCAL_MACHINE\SOFTWARE\Classes\AvastPersistentStorage
両方を削除してください。レジストリを削除する際はバックアップ推奨です。
インストール画面はこのように表示されます。
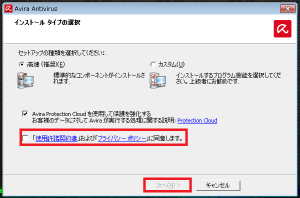
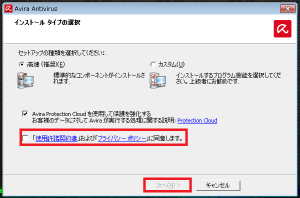
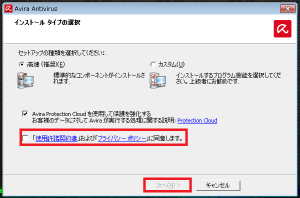
自動的に「高速が」にチェックしてあります、高速かカスタムは任意で設定をしてください。
今回は「カスタム」を選択した状態で、解説していきます。
次はインストール場所の設定です。
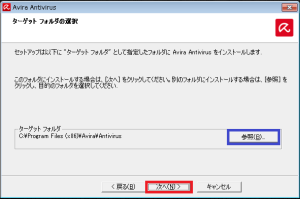
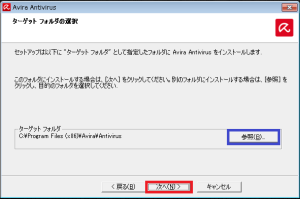
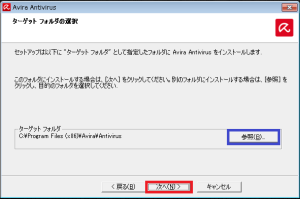
場所に関しても任意で設定をお願いします。
特に変更がない場合は、そのままで良いです。
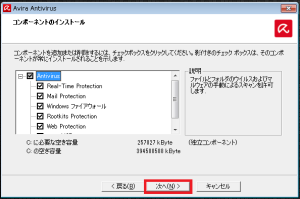
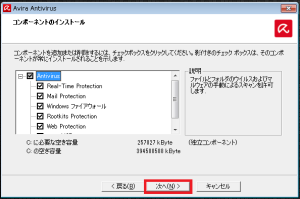
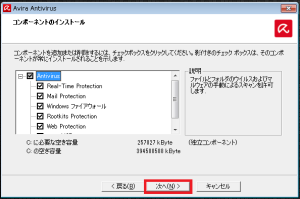
この画面では、インストールする機能を選択します。
Antivirus
名前の通りです。当たり前ですがインストール必須です。
もちろんチェックは外せません。
Real-Time Protection
リアルタイムで保護することができます。
また、リアルタイムでのファイルアクセスを許可することになります。
特に理由がなければインストールしましょう。
Mail Protection
メールを保護することができます。
添付ファイルを含む全ての送受信を常時スキャン可能になります。
POP3,IMAP,SMTP
Windows ファイアウォール
AviraからWindowsファイアウォールの設定が可能になります。
Windowsファイアウォールを使用するなら
インストールしておいたほうがよさそう。
Rootkits Protection
システムに隠れているウイルスなどの検出が可能になります。
特に理由がなければインストールしましょう。
Web Protection
Avira検索エンジンが使用可能になります。
Webブラウザを監視します。
必要な方はインストールしましょう。
シェル拡張
ファイルを右クリックした時に「aviraで検索」などといった
項目を追加できるようになります。
ただ、低スペックなパソコンの場合動作が重くなる場合があるようなので
任意でインストールしましょう。
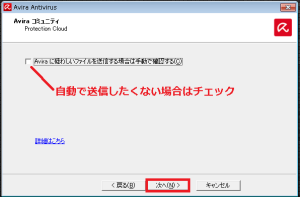
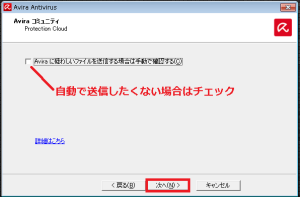
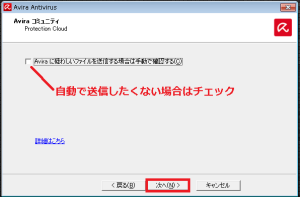
画像の通り、手動で送信する場合は、チェックをいれます。
次は、ショートカットなどの設定です。
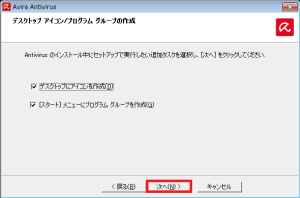
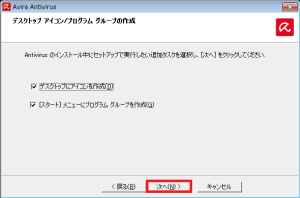
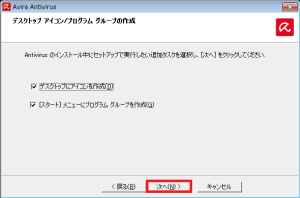
任意で設定してください。



この画面はライセンス関係の設定です。
今回は「無料版」なので、そのまま変更せずに「Avira Free Antivirus」を選択。
有料版をしようするなら、「ライセンスキー」を入力。
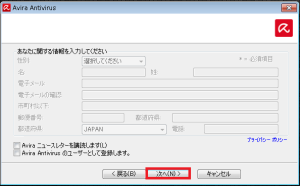
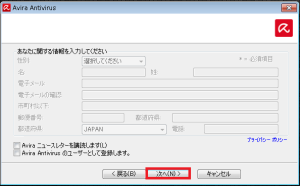
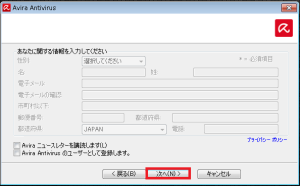
アカウント登録やニュースを講読する場合はチェックをいれます。
特に必要のない人は、そのまま「次へ」をクリックします。
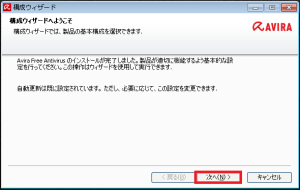
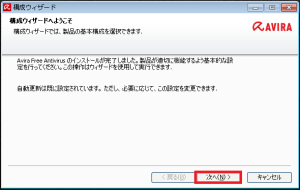
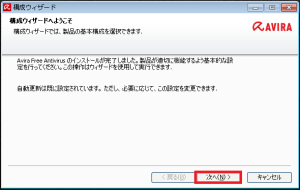
次へをクリックします。この画面では検出などの設定をします。
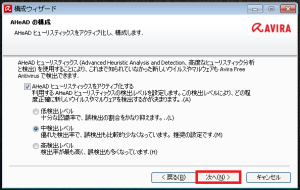
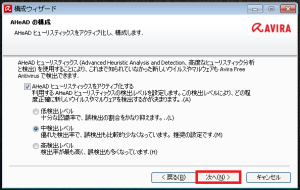
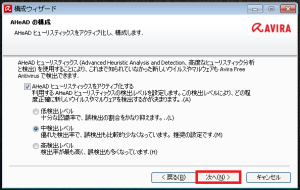
設定は変更せずに初期のままでいいと思います。
次は脅威カテゴリを設定します。
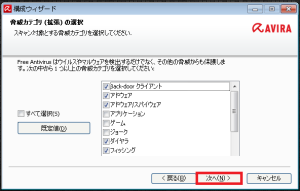
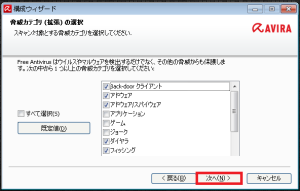
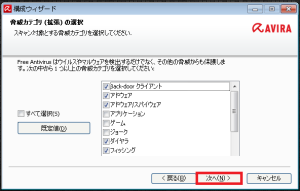
お好みで設定しましょう、最初からチェックが入っているものははずさない方がいいでしょう。
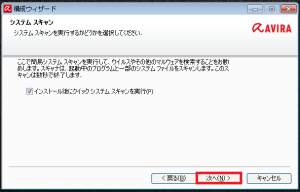
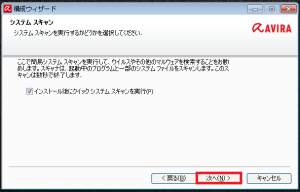
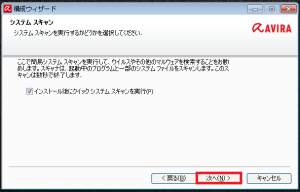
インストールが終わったら、スキャンするかどうかの設定です。
念のためスキャンしておいたほうがいいでしょう。
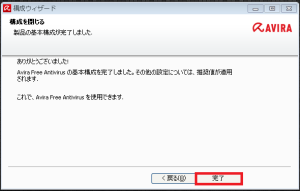
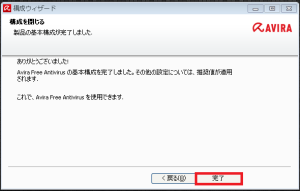
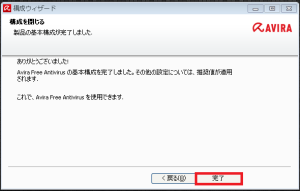
以上でインストールが完了しました。
スキャンする方法
設定は「歯車」をクリックして行います。
初期設定では、検索を行う条件として「Aviraが自動的に決定」します。
「スマートなファイル タイプ判別を使用」にチェックが入ってると思います。
つまり、フィルターが設定してあるので厳密に言うと全てのファイルはスキャンされません。
フィルターを適用させないで、ファイル・拡張子に関係なくスキャンしたい場合は
「すべてのファイル」に設定を変更しなければなりません。
更新方法
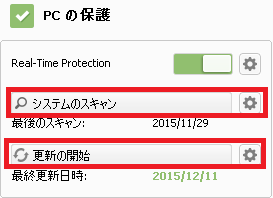
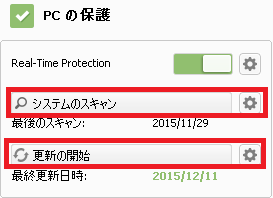
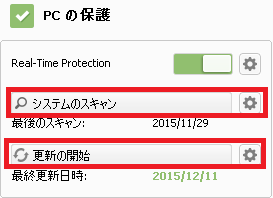
更新方法は「2時間おきに自動で実行」します。
手動で行う場合は、「更新の開始」をクリックします。
設定
設定に関しては、あまり変更する必要はないと思います。
必須設定やしておいた方がいい設定などは予めされています。
その他の設定に関しては、環境に応じて変更を加えた方がよさそうです。
