APEXをプレイする際に重要になる解像度。
上手い人やプロの設定を真似している人がほとんどだと思う
今回は引き延ばし設定のやり方について解説していきます。
引き延ばし設定のやり方はとても簡単です。
APEXを起動して設定を開き画像のようになればOK!!
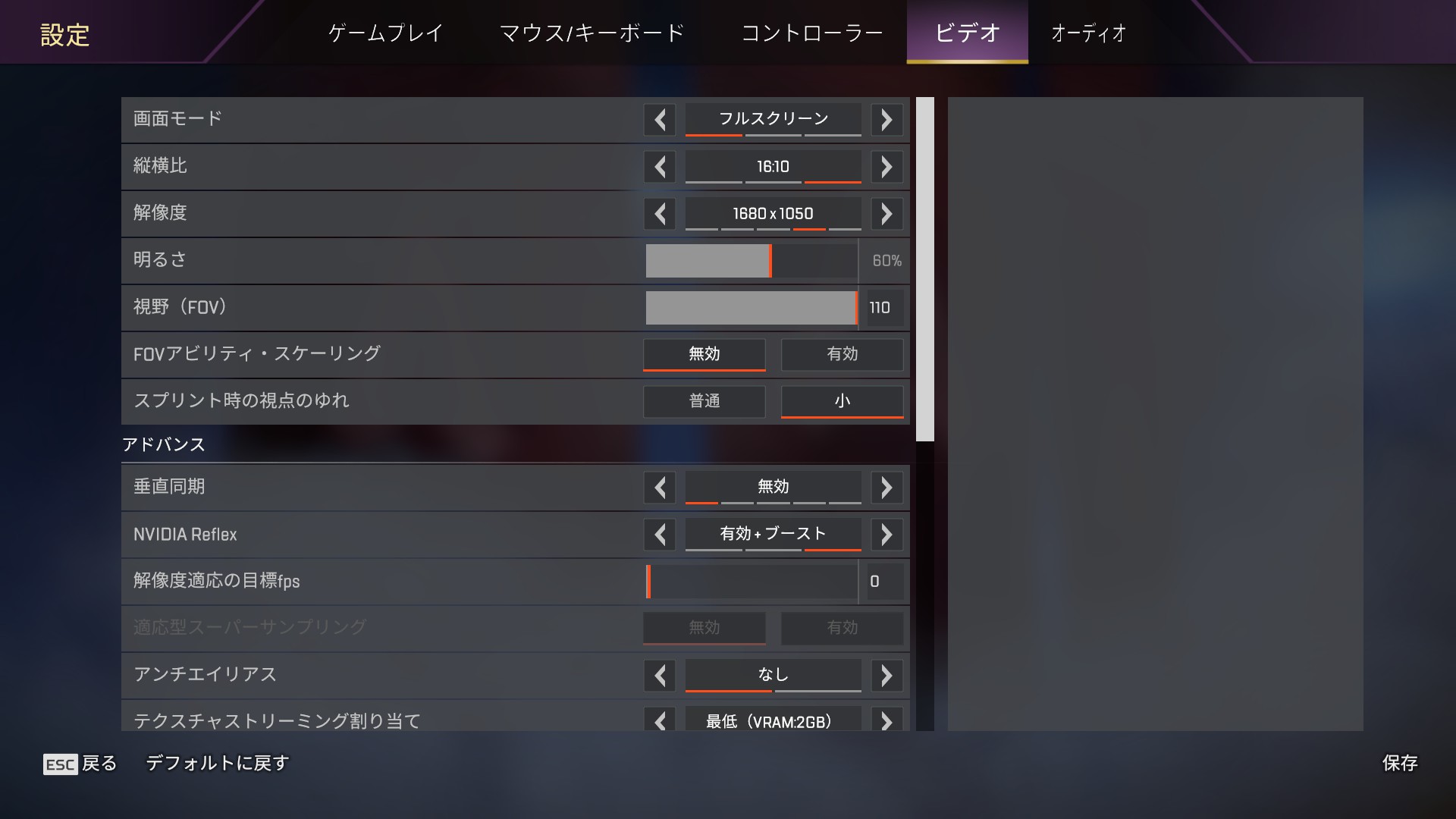
縦横比を16:10に設定して
解像度を1690×1050にすれば引き延ばしになる。
ただし、これだと画質が荒いので16:9とかネイティブ設定で慣れてると
なんか違和感がすごい…なので画質を綺麗にする方法を試してほしい!
NVIDIAの設定
デスクトップを右クリックしてNVIDIAコントロールパネルを開きます。
左側のタスクから解像度の変更を選択します。
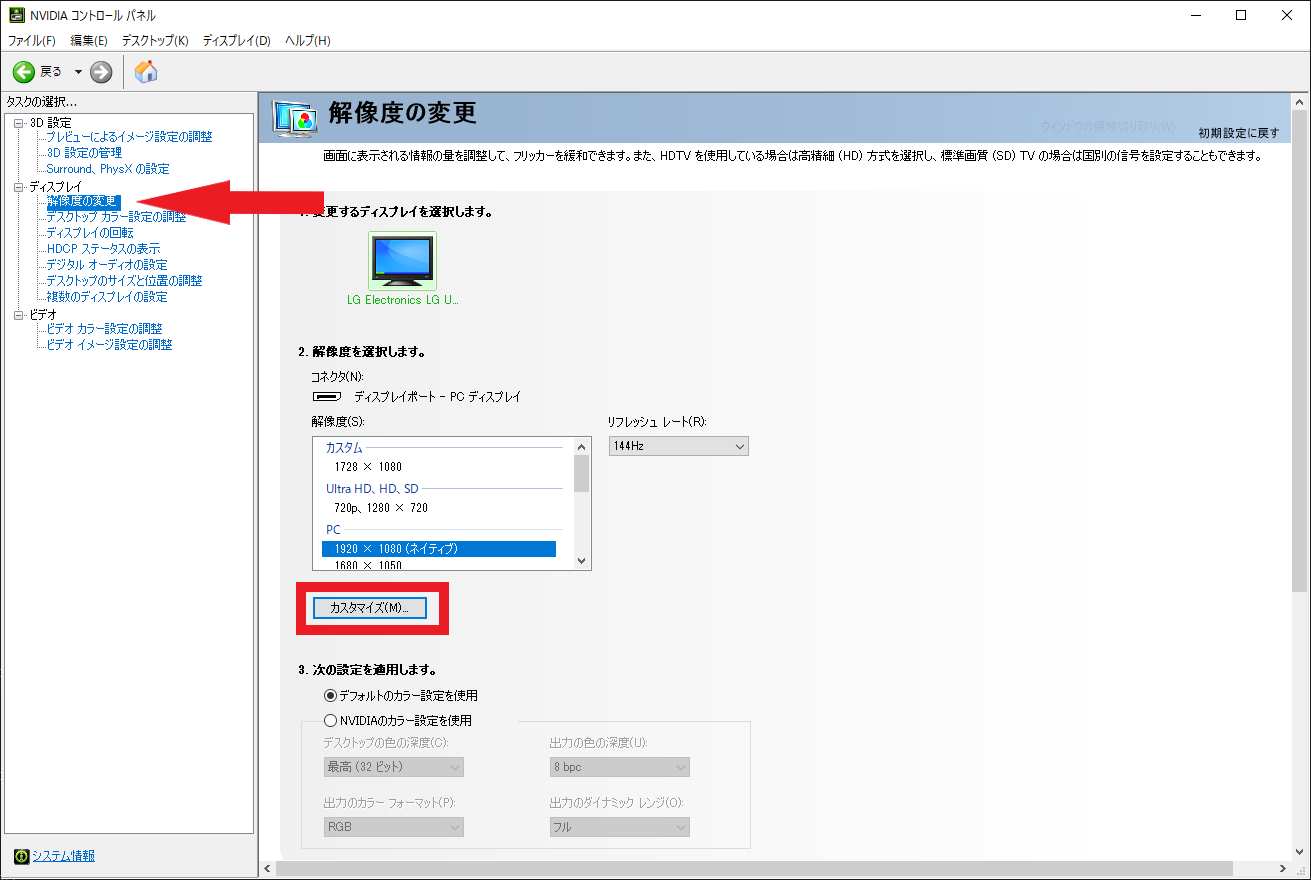
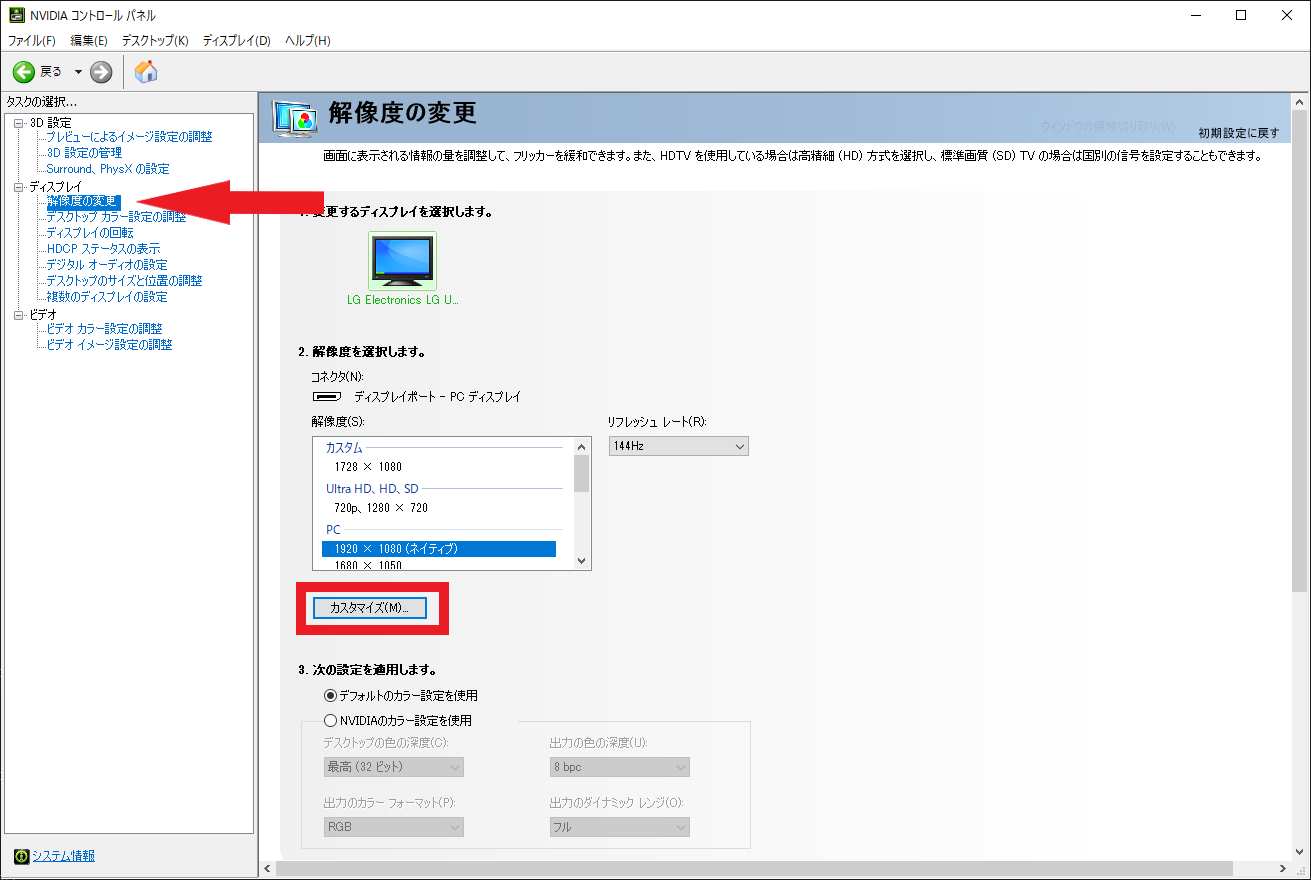
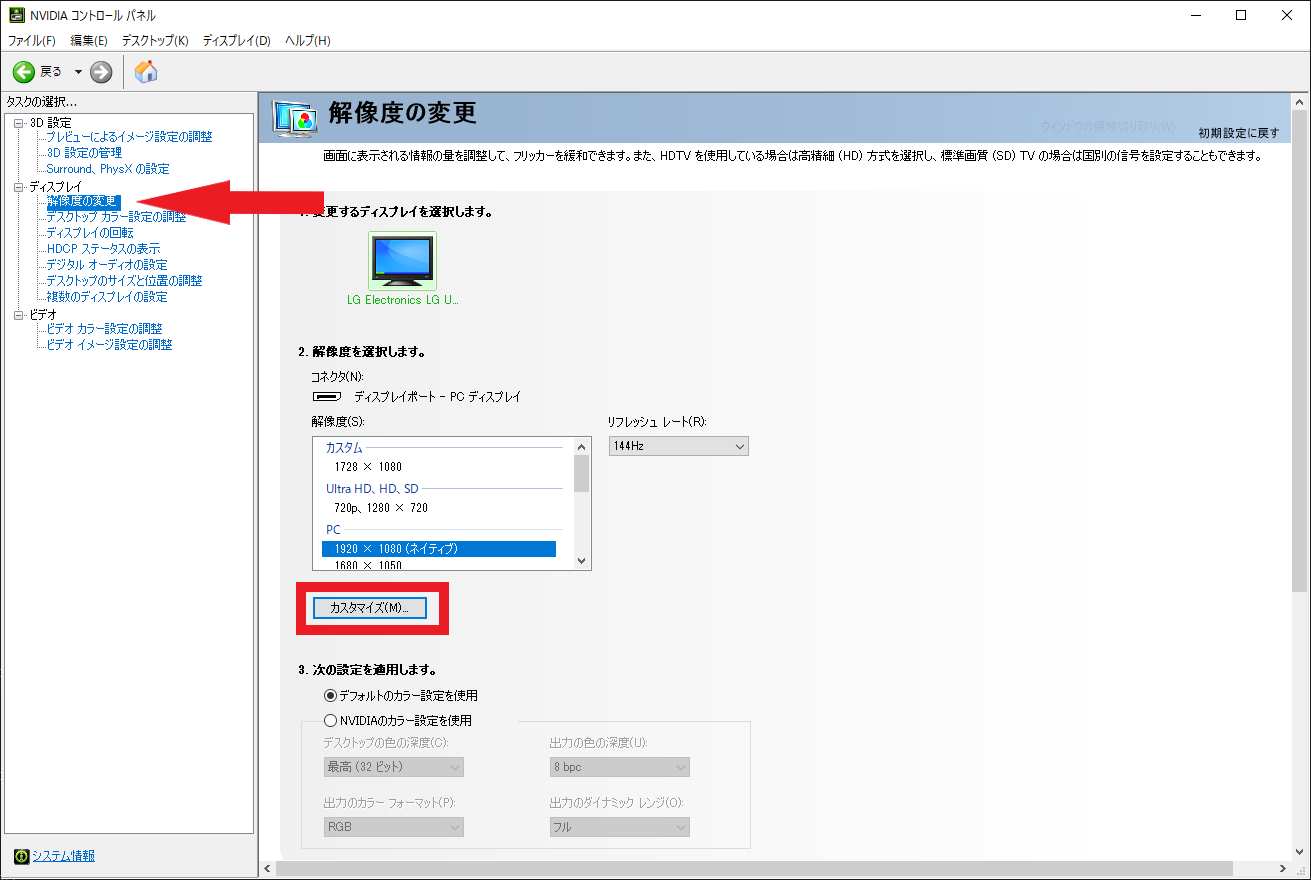
カスタマイズをクリックします。
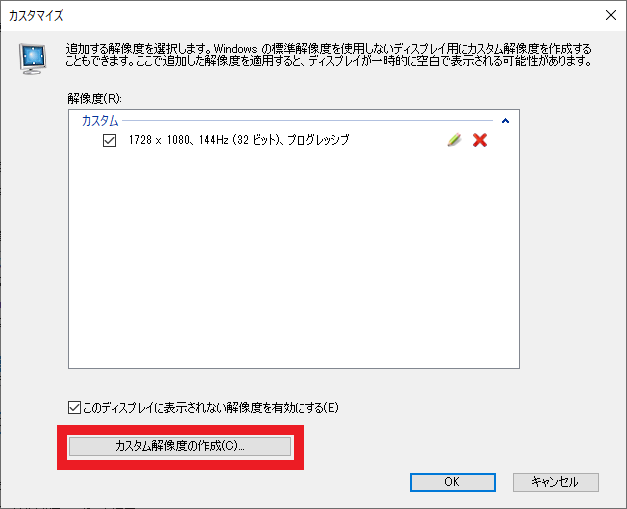
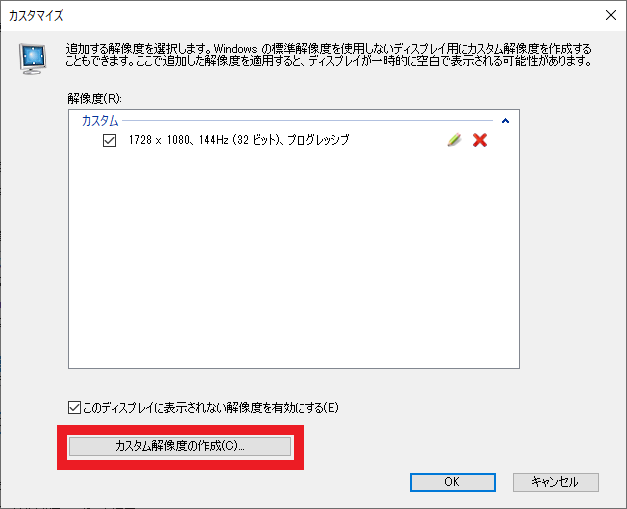
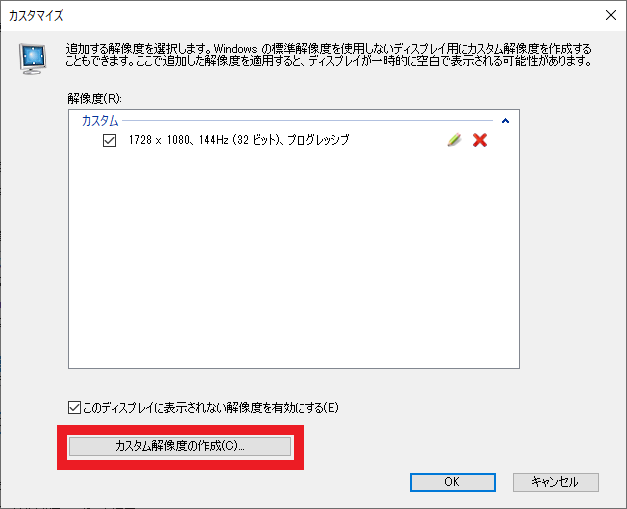
私の場合は既に追加してあるので追加した解像度が表示されています。
特別な理由がある方以外は何もないと思います。
カスタム解像度の作成をクリックします。
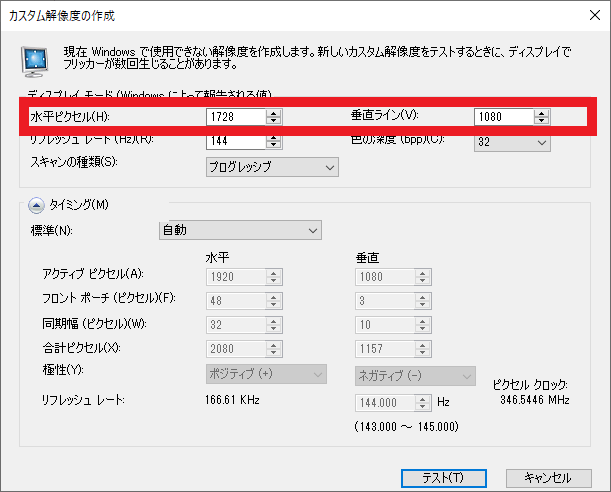
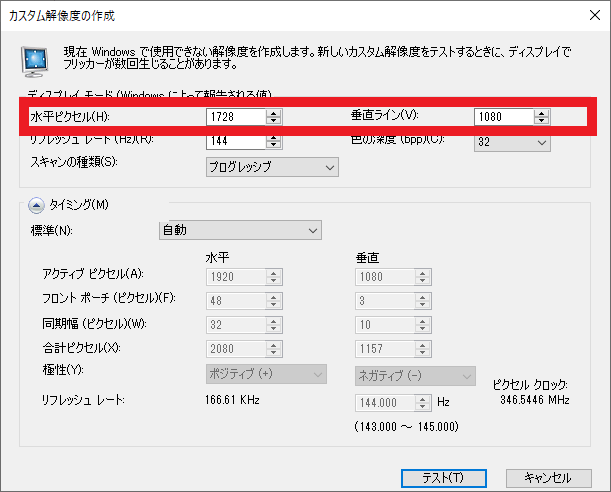
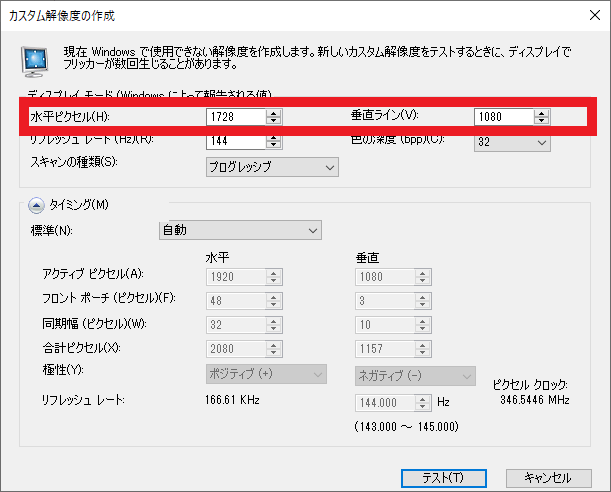
変更するのは水平ピクセルと垂直ラインのみです。
水平ピクセル:1728
垂直ライン:1028
このように設定してください。
一番上の画像のようにカスタムの所に先ほど作成した
解像度が表示されていればOKです!
後はゲームを起動してゲーム内解像度を次のように変更しましょう!



黒帯が表示される場合
解像度を引き延ばしに設定したら
黒帯が表示される場合があります。
その場合は以下のように設定を変更してみてください。
NVIDIAコントロールパネル>デスクトップのサイズと位置の調整
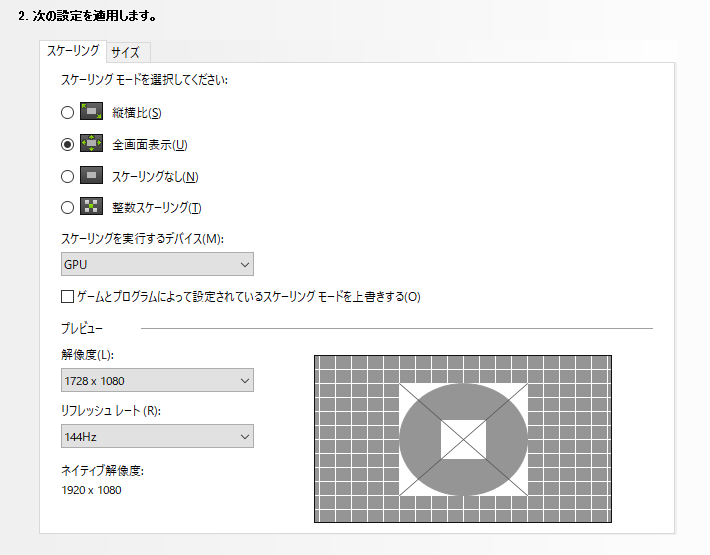
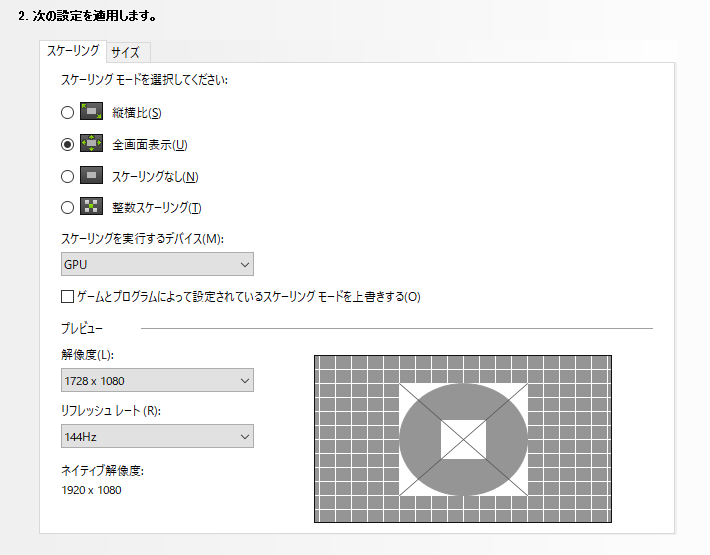
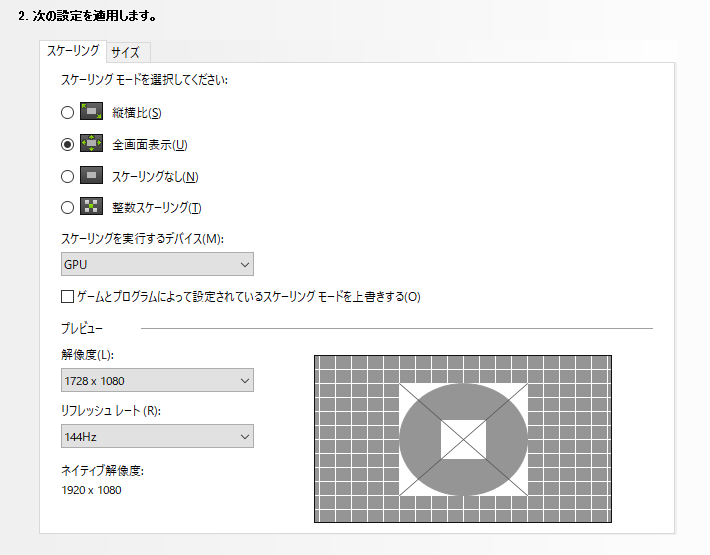
スケーリングを実行するデバイスをGPUに設定しましょう!
見え方の違い
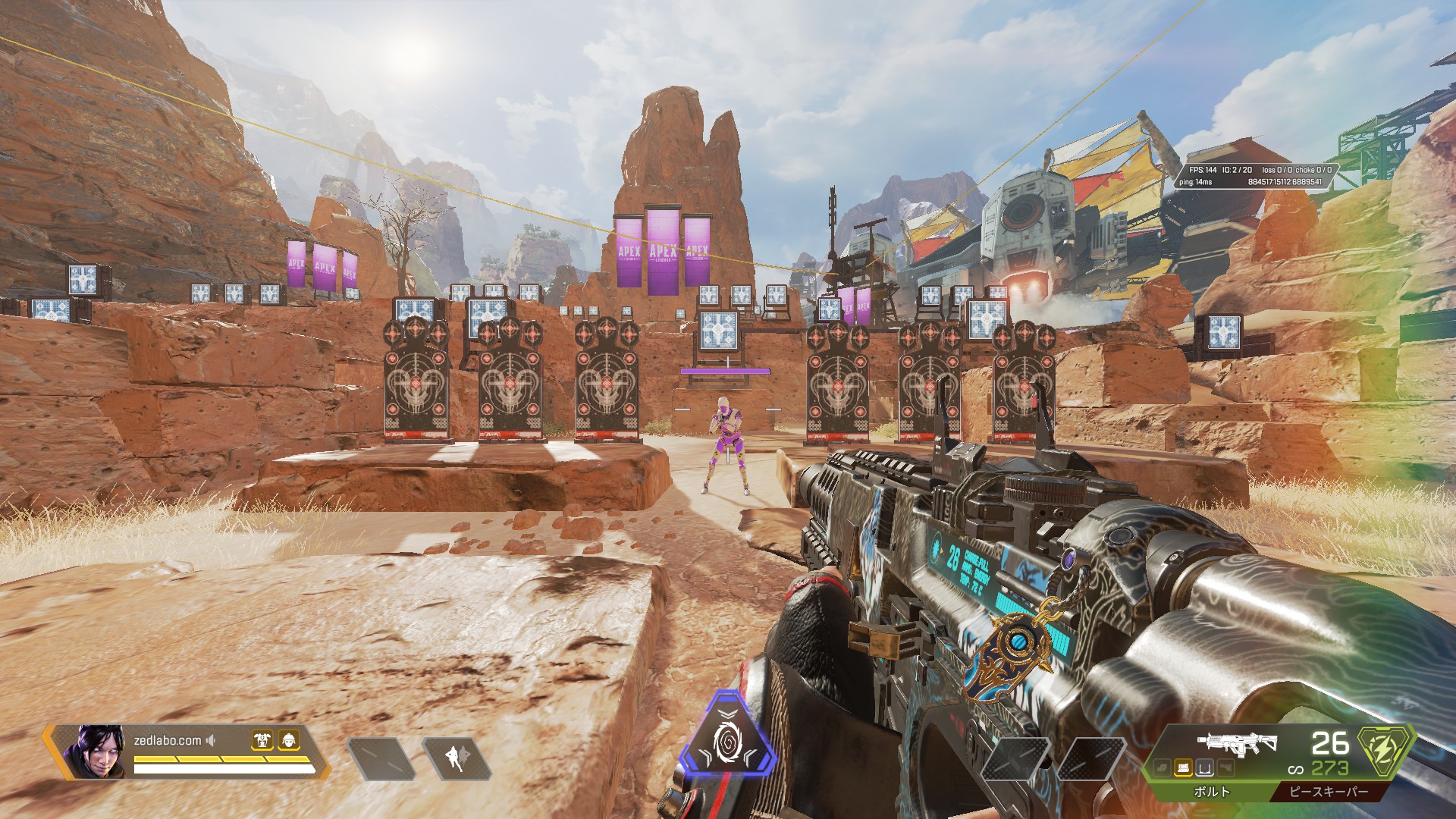
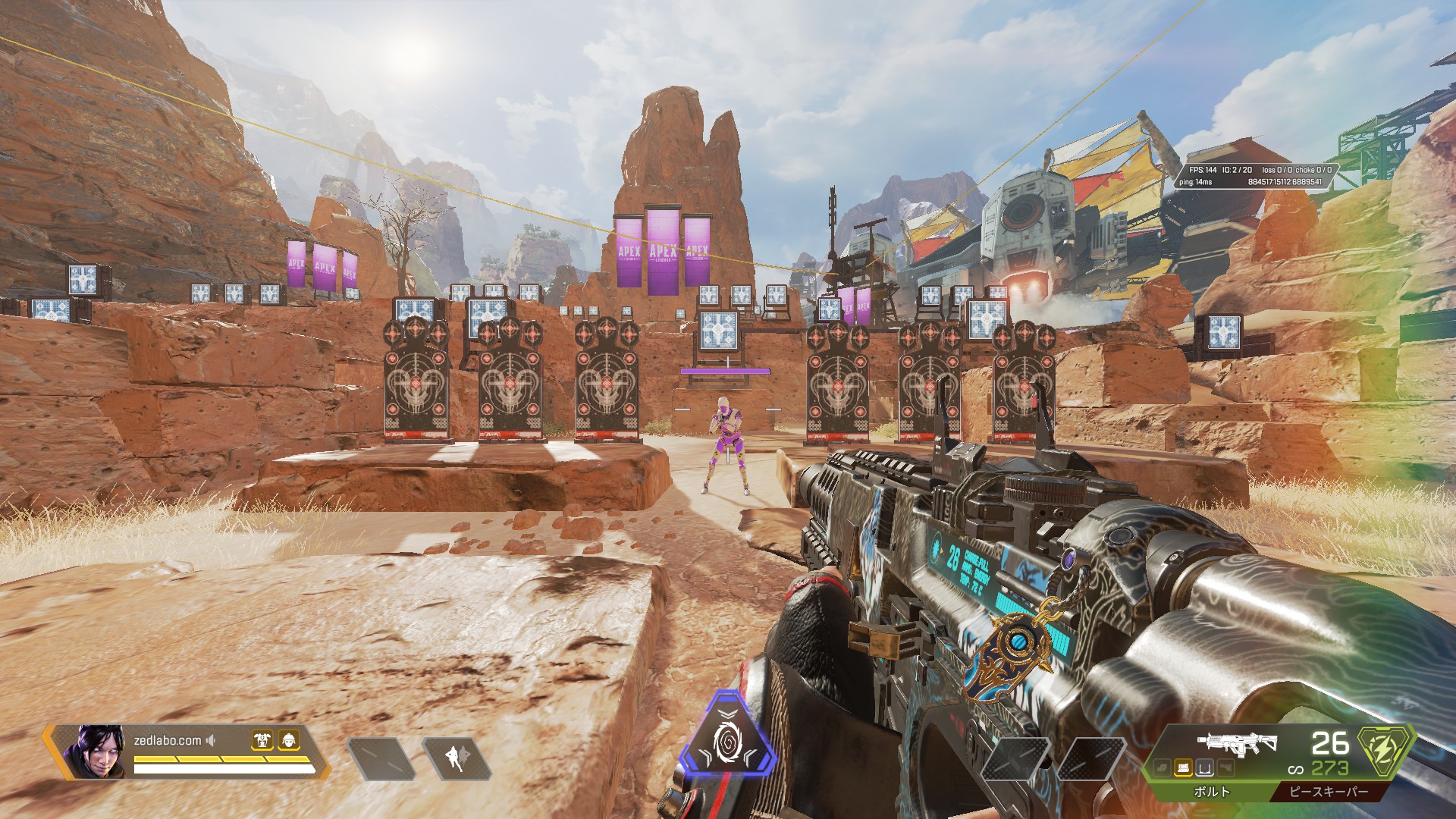
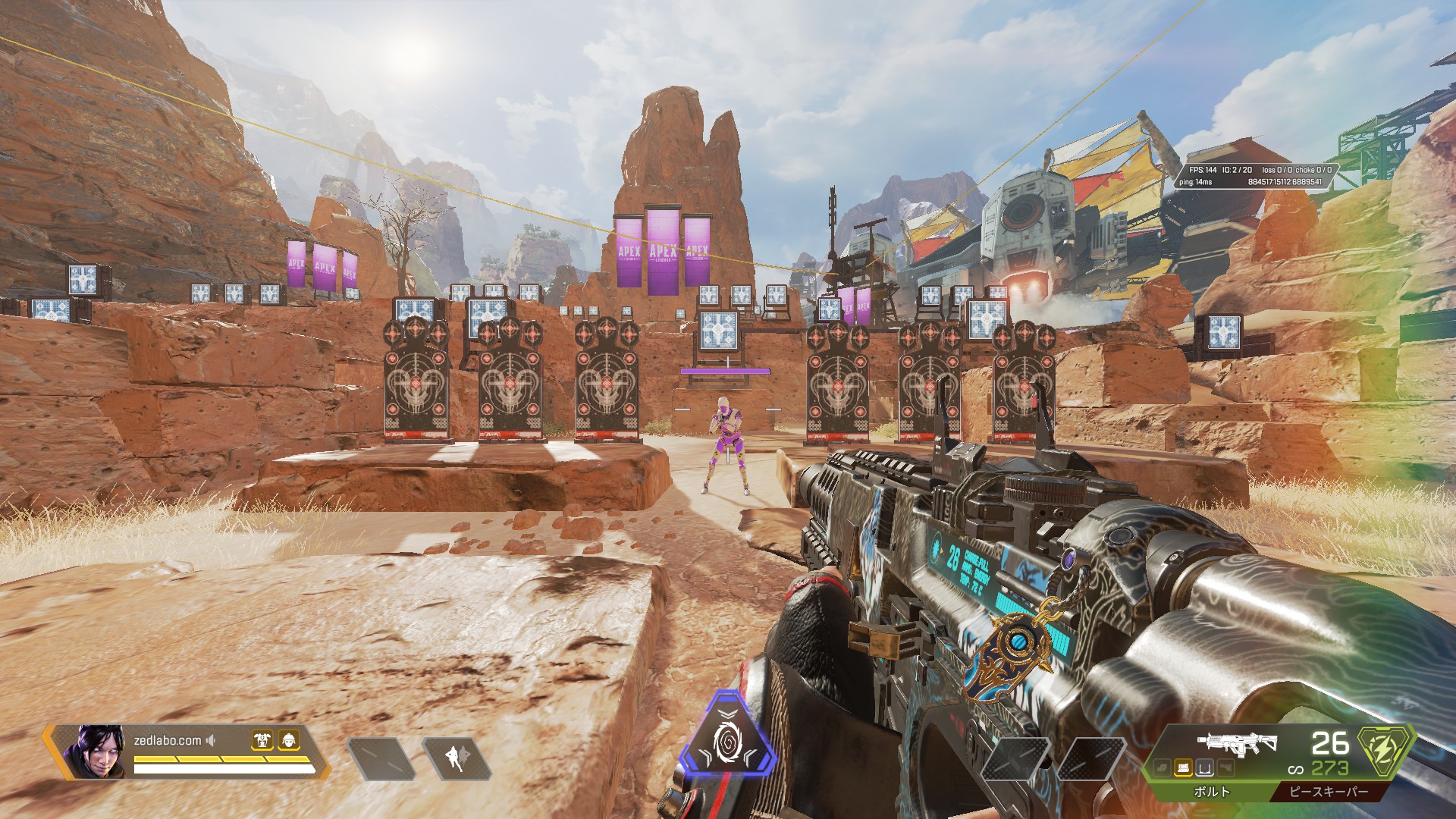
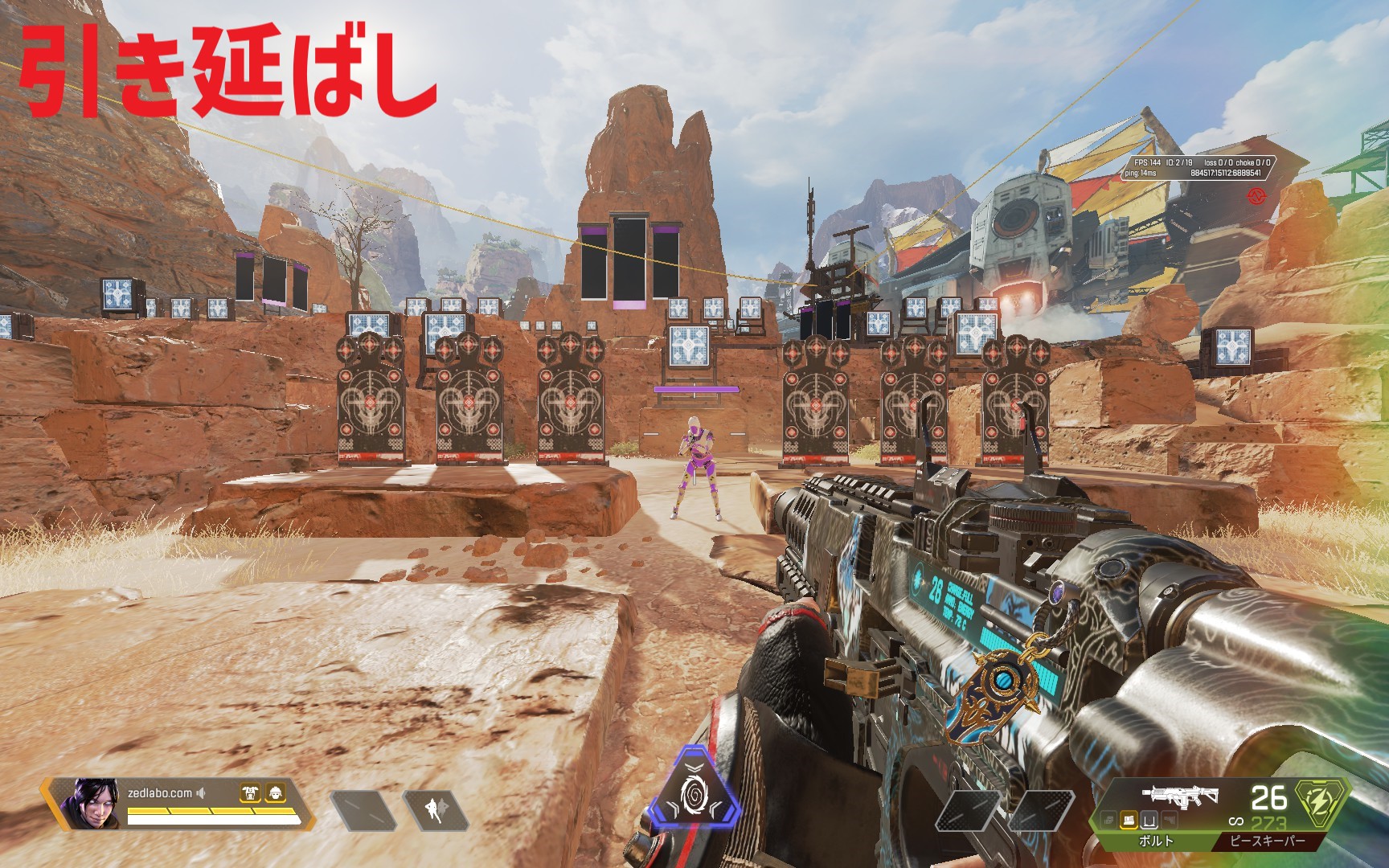
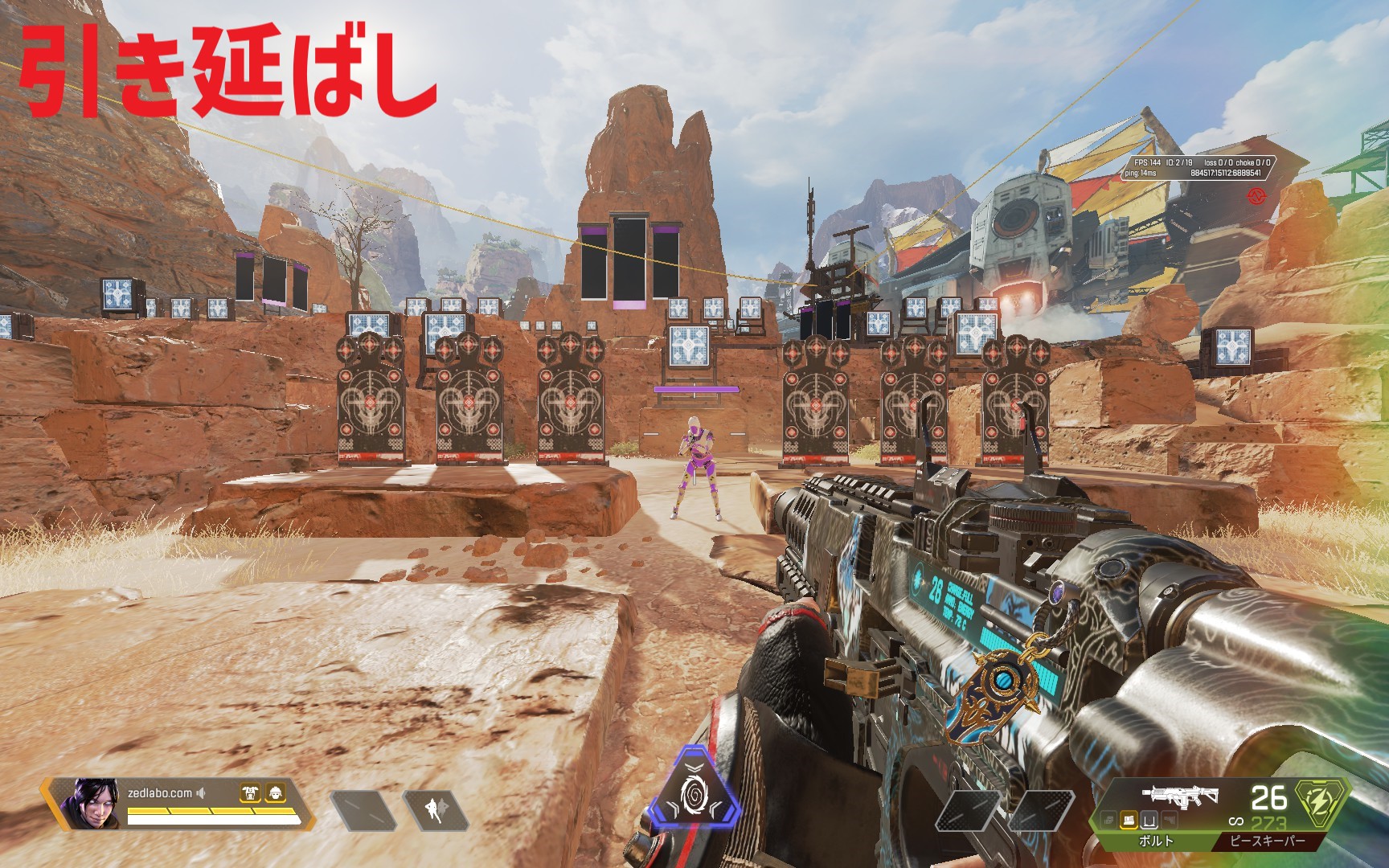
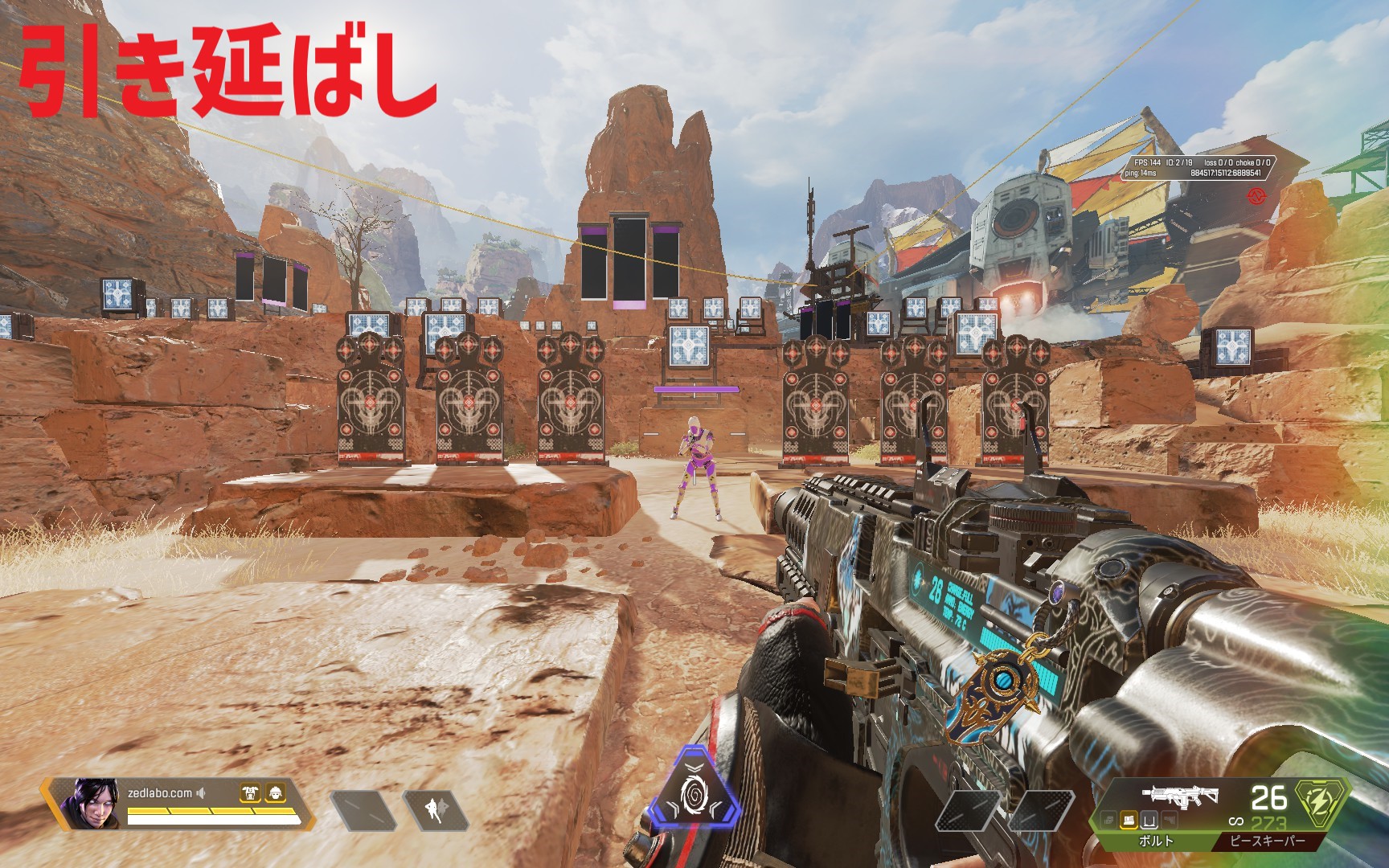
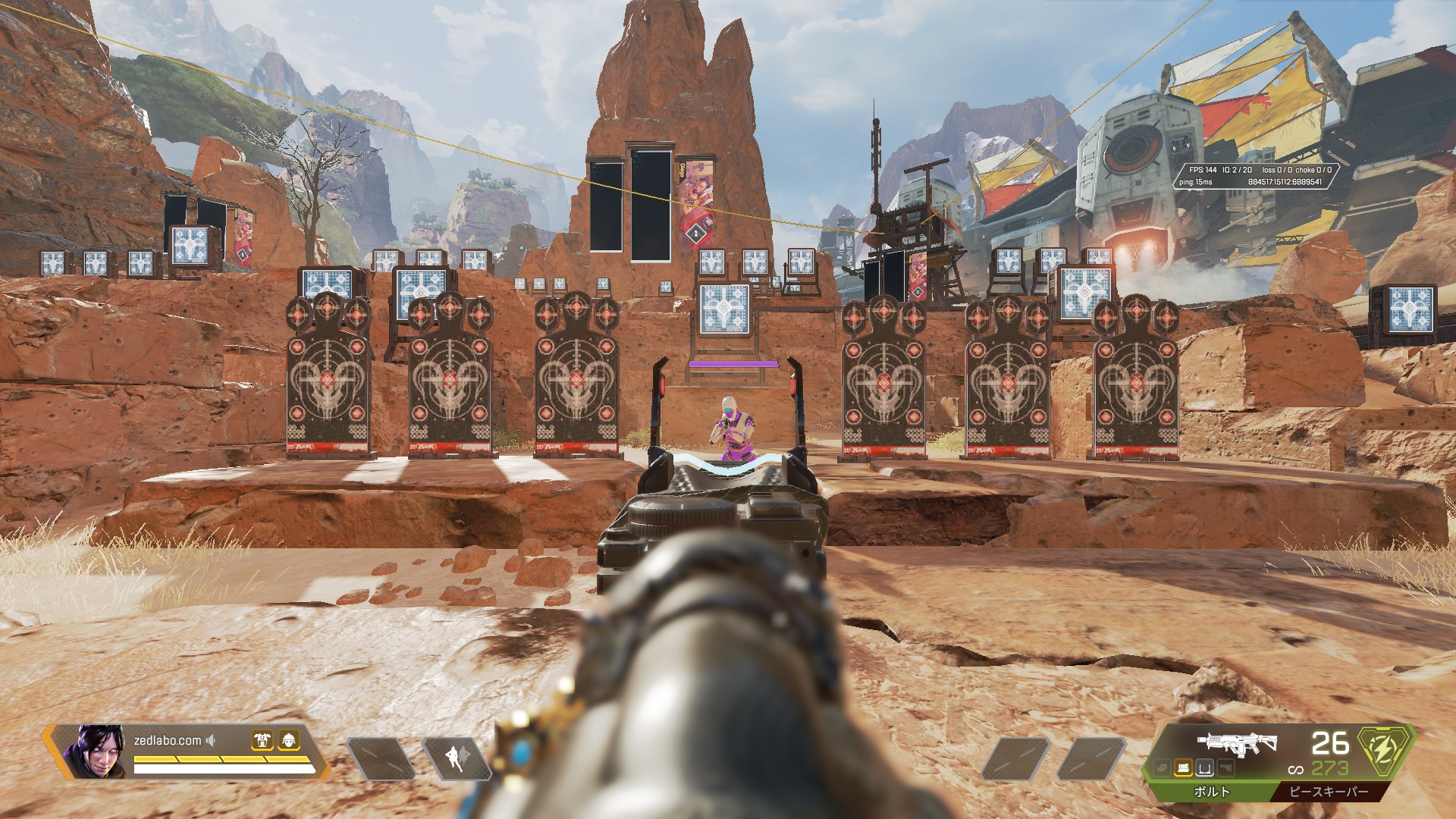
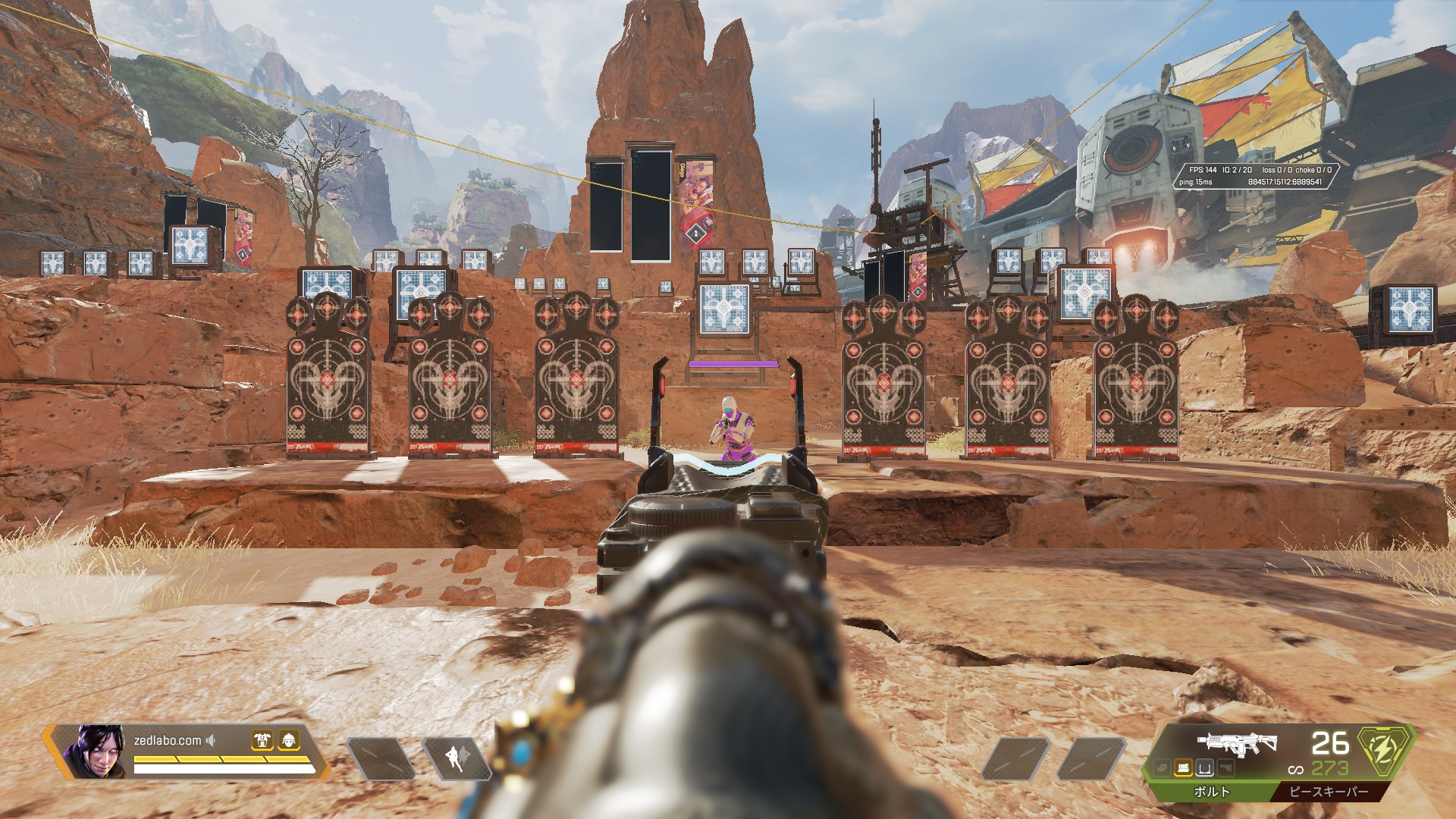
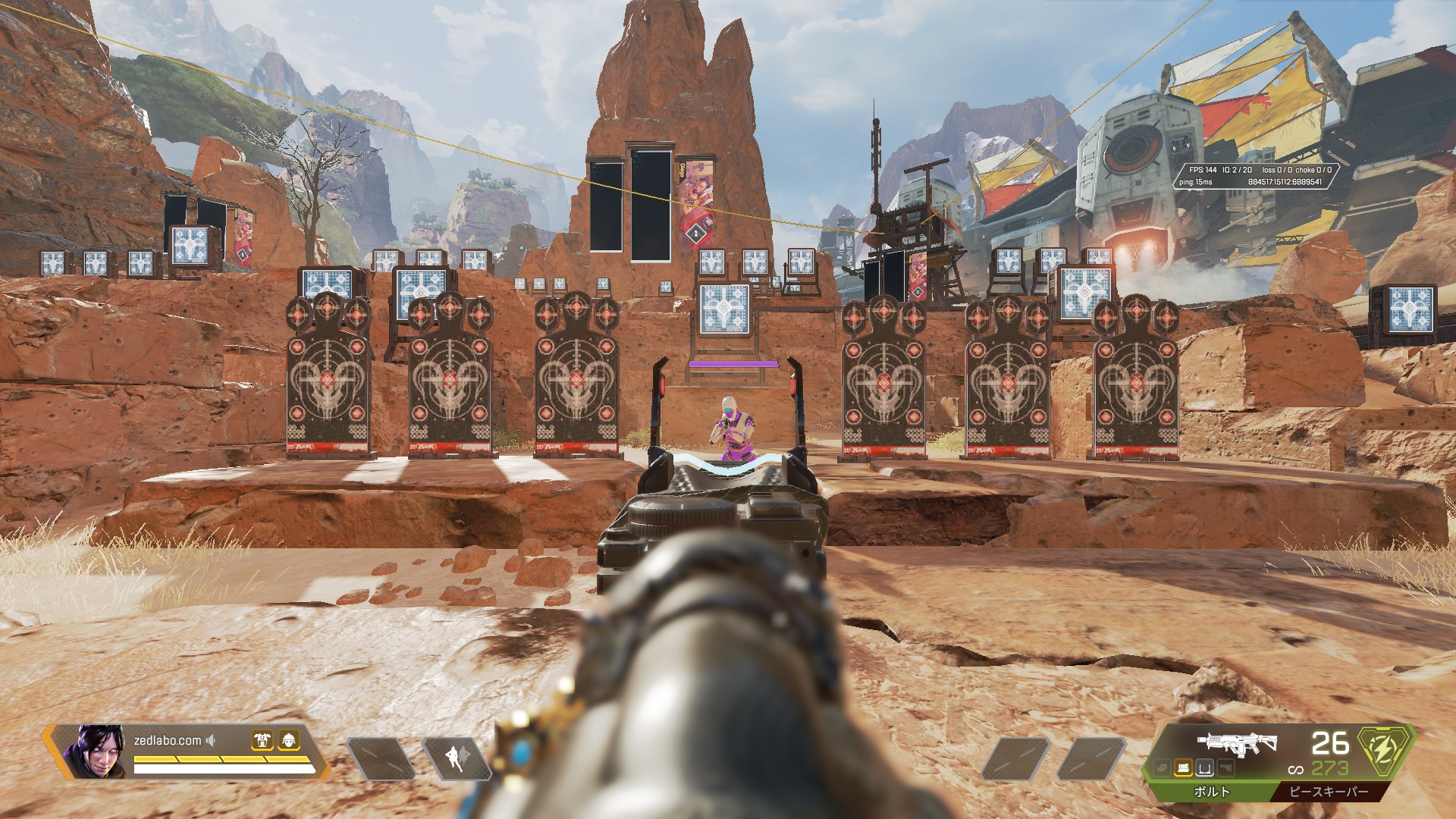
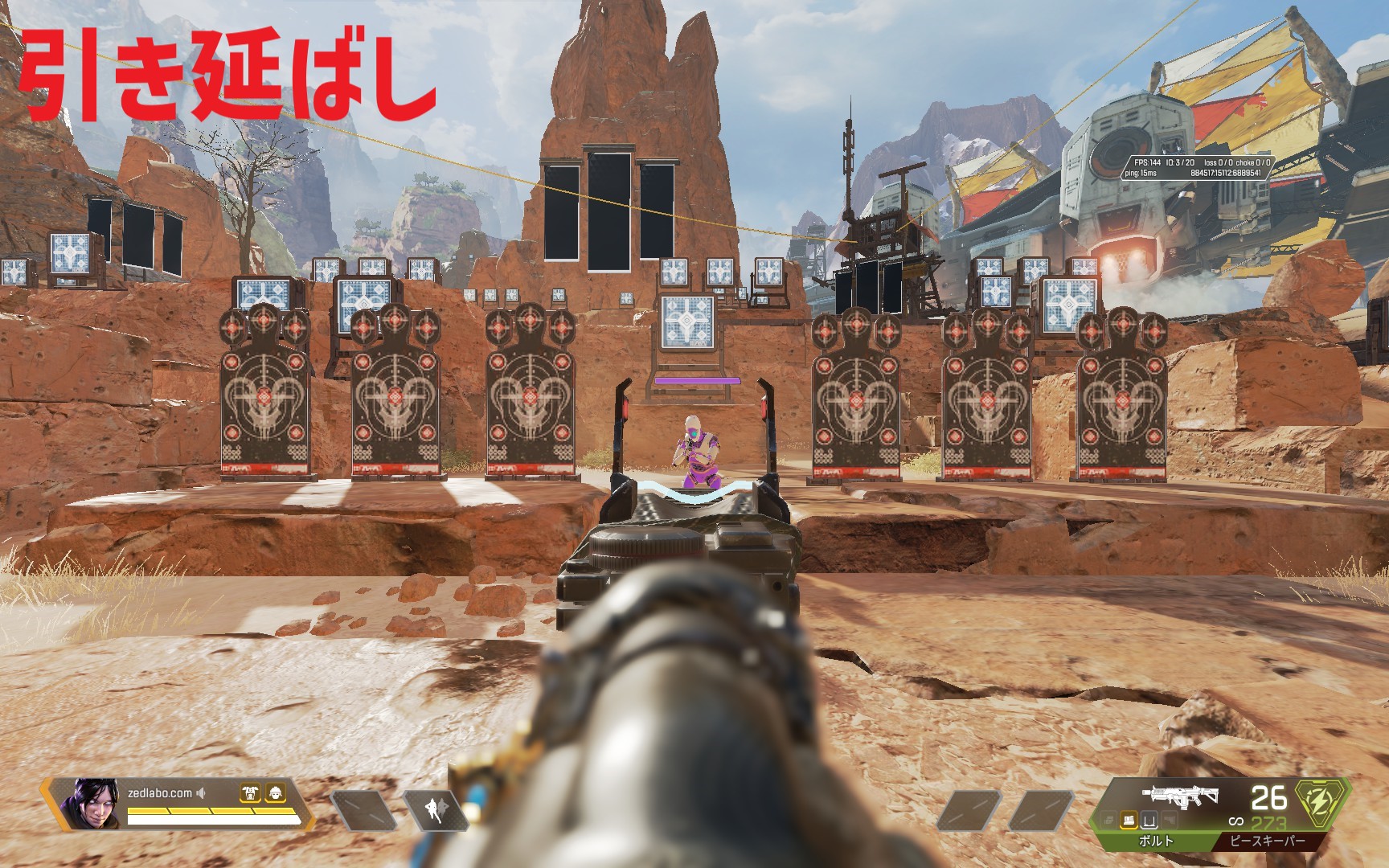
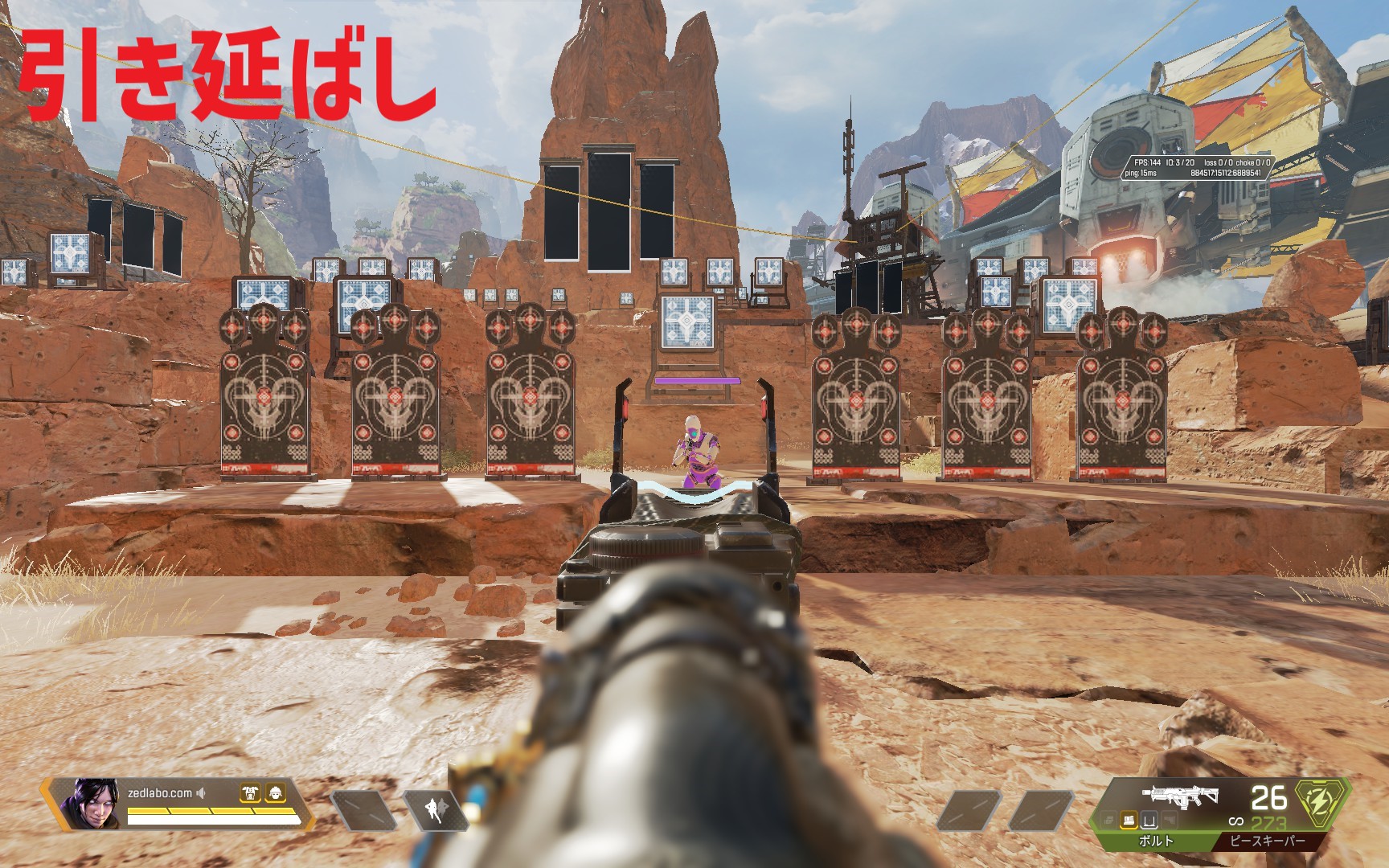
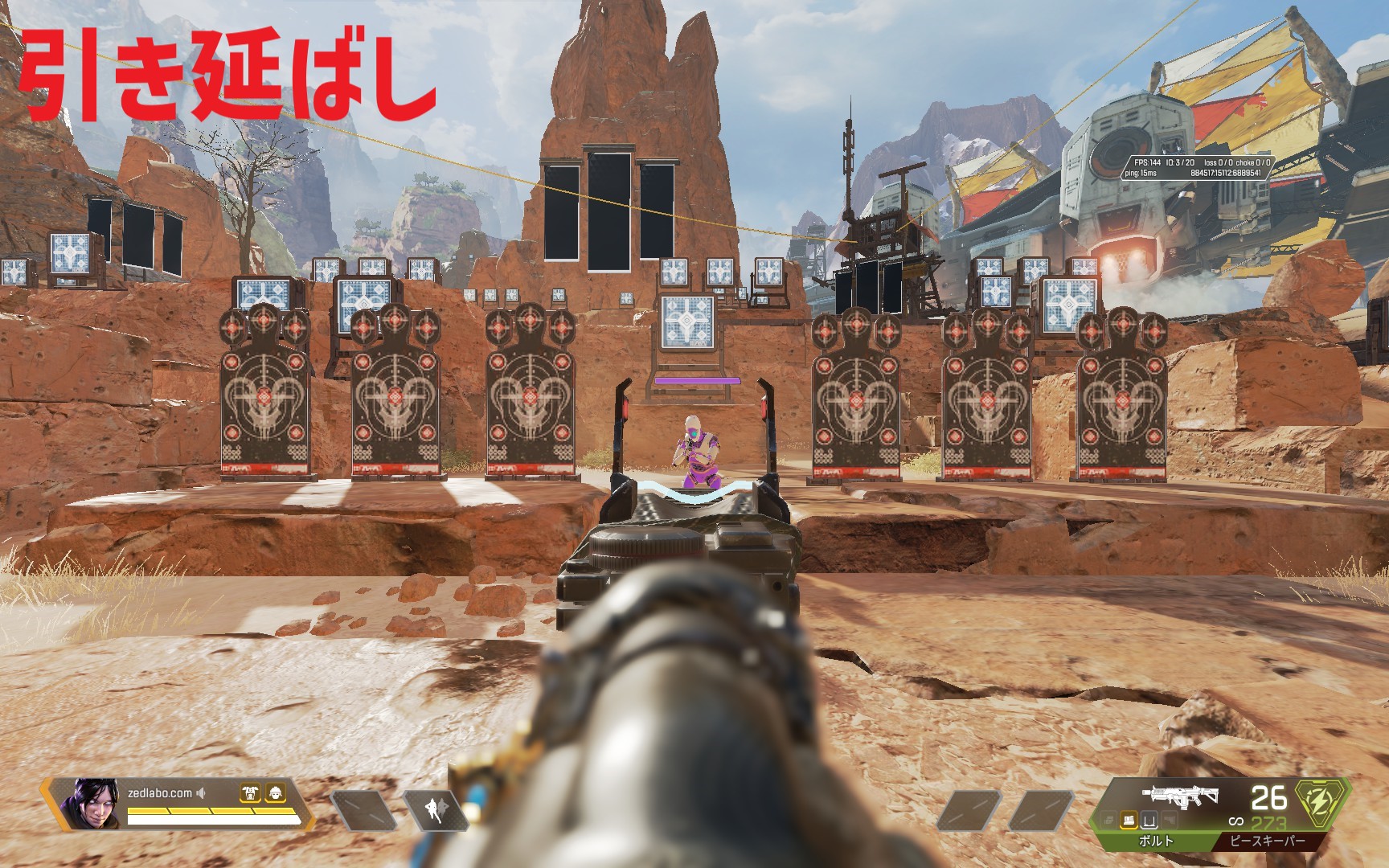
画像だと分かりにくいですが敵が少しだけ大きく表示されるようになります。
メリット
- 敵が大きく見える
敵が大きく見えるので当てやすく感じます。
- FPSが上がる
解像度を落としているのでFPSが安定していない方だと
多少のFPS向上になると思います。
デメリット
- 敵の動きが速く感じる
個人的な感覚ですが敵の動きが速く感じます。
ここも慣れればみたいな所もあるのである程度実践してみましょう!
- デスクトップに戻るのにラグがある
デスクトップの解像度とゲーム内解像度に差があるので
調整するまでの間多少時間がかかります。
まとめ
通常のネイティブ解像度との違いはわかりましたか?
メリットやデメリットを参考にして変えてみましょう!
弾当たんないなぁとか思ったら気分で変えてみると
意外としっくりくる可能性があるのでオススメです!