パソコンを使用しているのなら是非インストールしておきたい
CCleanerを紹介。
CCleanerとは??
所謂、クリーンアップソフトと呼ばれる部類に入ります。
パソコンを掃除してくれるソフトです。
掃除といってもパソコン内部のファイルなどを綺麗にすると考えてください。
パソコンには現実と同じでゴミが出ます。
いらない一時ファイルなどが保存されているわけですが
そういったファイルなどを削除してくれるツールです。
その他にも色々な機能が備わっています。
ダウンロード・インストール
まずは公式サイトからダウンロードしましょう。
特に理由がなければ、CCleanerFree(無料版)でいいです。
この画面が出るので一番左を選択し、ダウンロードします。
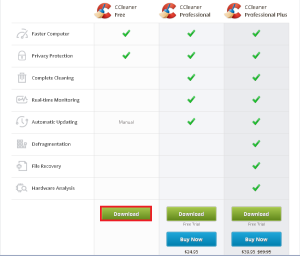
ダウンロードしたら起動します。許可などを求めらた場合は
許可してください。起動したらこのような画面がでると思います。
言語の設定し、次へをクリック。
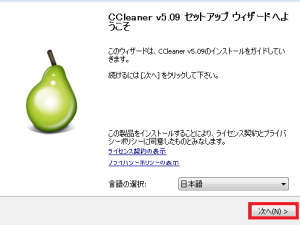
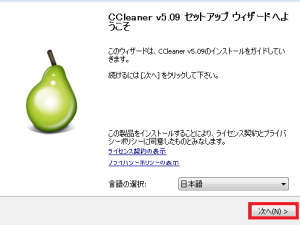
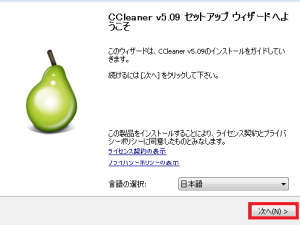
次にこのような画面がでます。デフォルトでは全てにチェックが入っています
私は特に必要のない機能は省いているので赤い部分だけにチェックしました。
この部分はお好みで設定してください。設定したら次へをクリックします
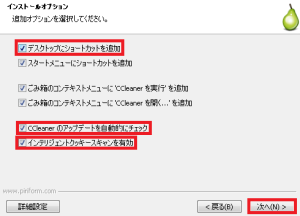
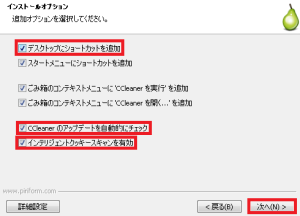
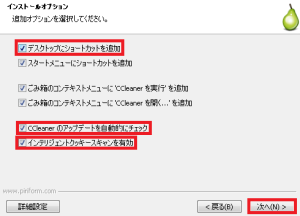
するとインストールが始まり、次の画面が出たらインストール完了です。
リリースノートは読まなくていいのでチェックを外し完了をクリック。
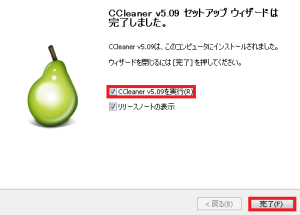
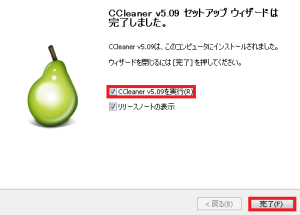
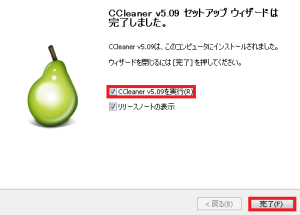
設定方法
起動したらこの画面がでるので細かい設定をしていきましょう。
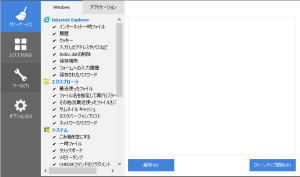
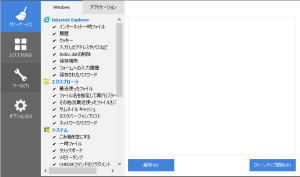
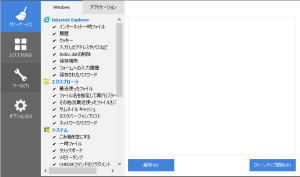
ここは自分で設定した方がいいと思います。
ブラウザでIDとパスワードの保存情報も削除されるので
少し注意が必要です。
一応、例として私の設定を載せておきます。
Windowsのタブは
デスクトップのショートカット
空きスペースの抹消以外は全てチェックを入れています。
アプリケーションのタブは
全てチェックを入れています。
削除方法は下の方にあるクリーンアップ開始をクリックするだけです。
隣にある解析はどのようなファイルが削除対象なのかを表示します。
何が削除されるのかを知りたい人は解析をしてから
クリーンアップをしてください。
レジストリの削除
CCleanerにはレジストリを最適化する機能もあります。
左側の項目からレジストリを選択します。
削除したい項目を選択して、問題点をスキャンをクリックします。
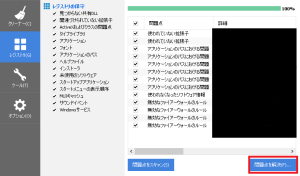
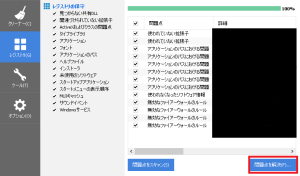
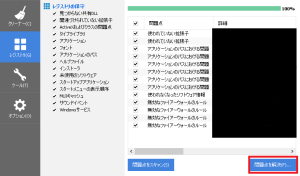
次のような画面が出たらはいをクリックしてください
適当な場所に保存してから実行してください。
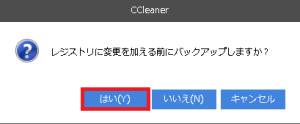
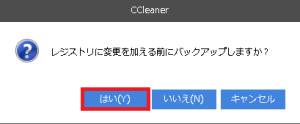
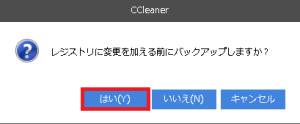
保存が終わったら次の画面になりますので全てを削除します。
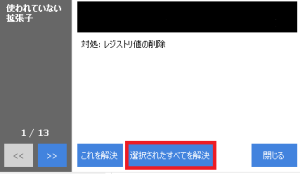
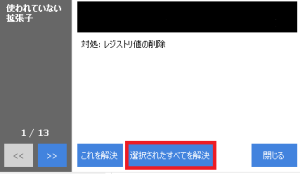
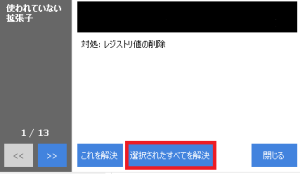
その他
主に使用するのは一時ファイル・レジストリの削除の2つですが
その他にもいくつかあります。
スタートアップの管理
スタートアップに登録されているソフトなどを
1クリックで有効にしたり無効にしたりする事が可能です。
ディスクの解析
ディスクを解析してどんなファイルがHDDなどを
占めているかが分かります。
重複ファイルファインダ
名称やサイズが同じファイルを見つけて
削除する機能です。
まとめ
使用していると、自然とゴミがたまっていくので
定期的に削除するのをおすすめします。
最低でも月に1~2回は一時ファイルとレジストリを削除しておきたいですね。
