ドスパラポイントを持ってるけど使い道がない人は多いと思います。
思ったより溜まらないし数百円分のポイントを持っていても
ドスパラで買える商品は少ないです、せいぜい買い物の際の端数を切る程度でしょうか
ドスパラで買い物をしてる人なら8割はゲーマーじゃないでしょうか!?
Steamでゲームが購入できるSteamウォレットに交換しちゃいましょう!
ドスパラアプリのインストール
まずはお持ちのスマートフォンでドスパラのアプリをダウンロード/インストールします。
既にドスパラの会員登録が済んでいる場合は、そのままログインを行います。
初めて登録する場合は、新規会員登録を済ませてください。
※会員登録のやり方は割愛します。
ドスパラポイントをSteamウォレットに交換する流れ
ドスパラアプリをインストールをして会員登録またはログインを行います。
まずは、Steamウォレットにチャージする為に必要なのがチャージ用パスワードです。
このパスワードがないとチャージできないので注意しましょう。
下記画像を参考にして作業を進めていきましょう。
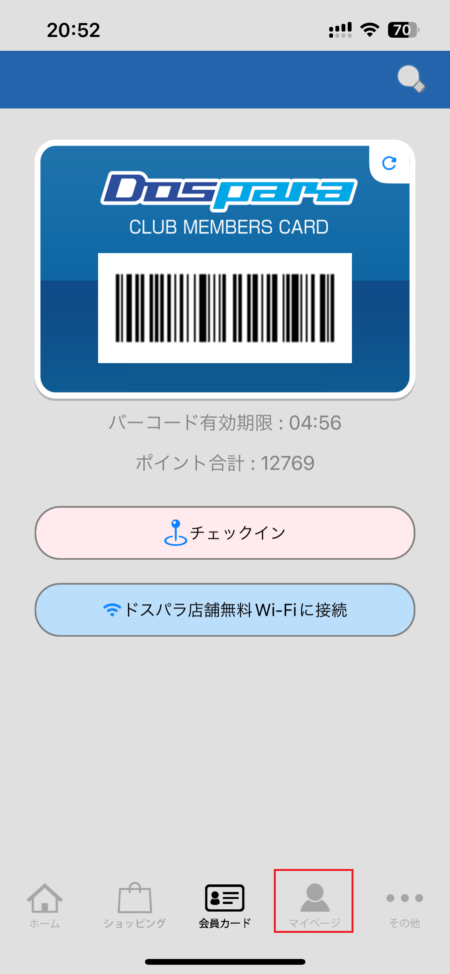
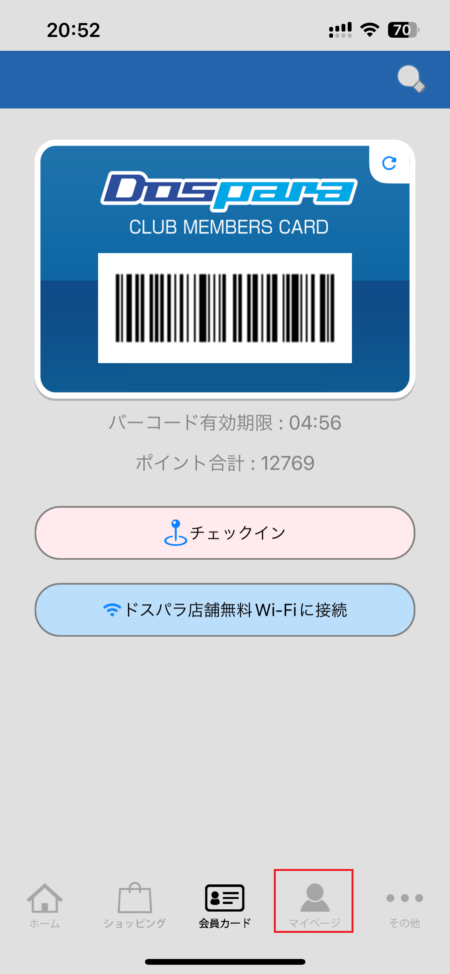
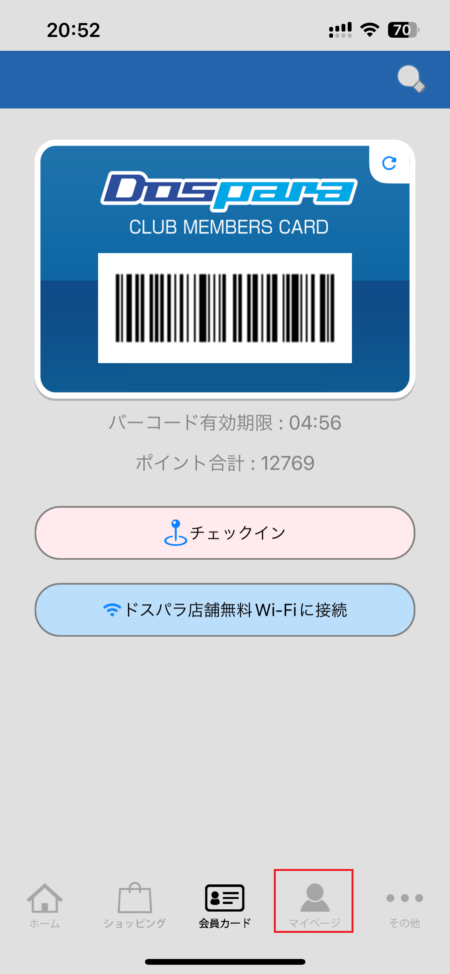
下のメニューからマイページに移動します。
マイページに移動すると次の画面が表示されます。
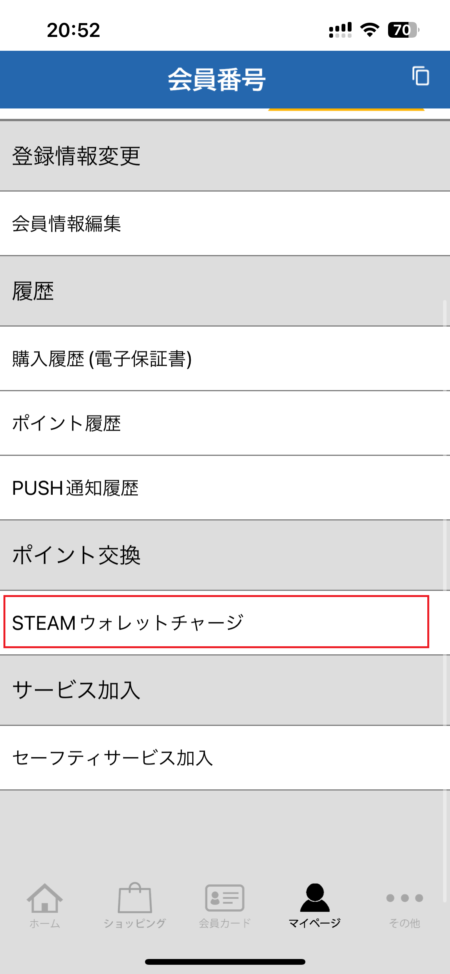
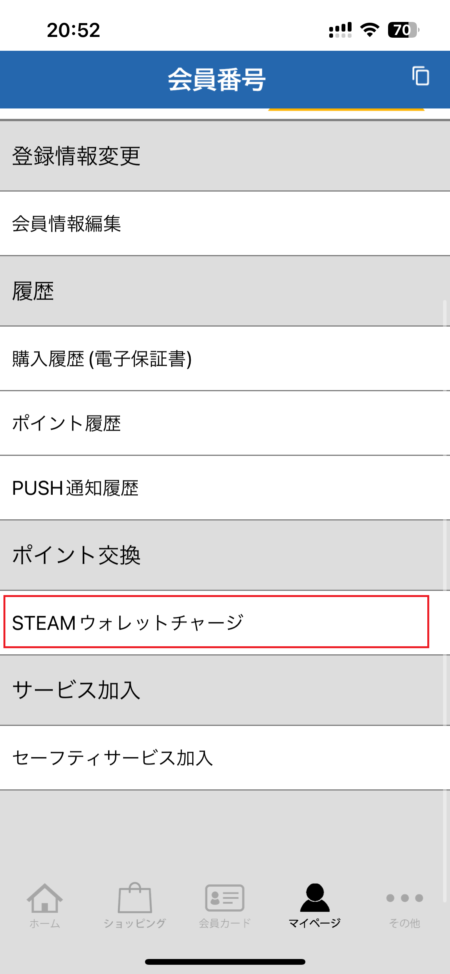
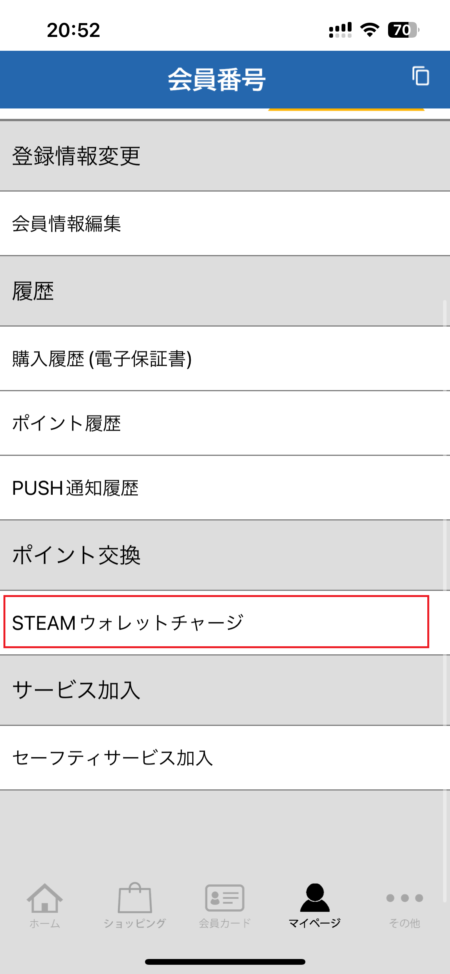
Steamウォレットチャージをタップします。
※画面上部の「会員番号」という所に数字が書いてあります。
後で使用するのでメモなどをしておくと効率的です。
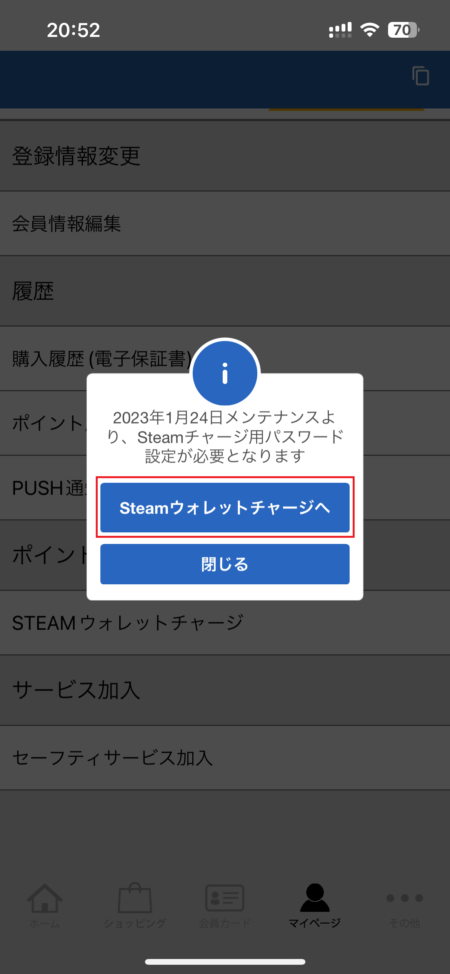
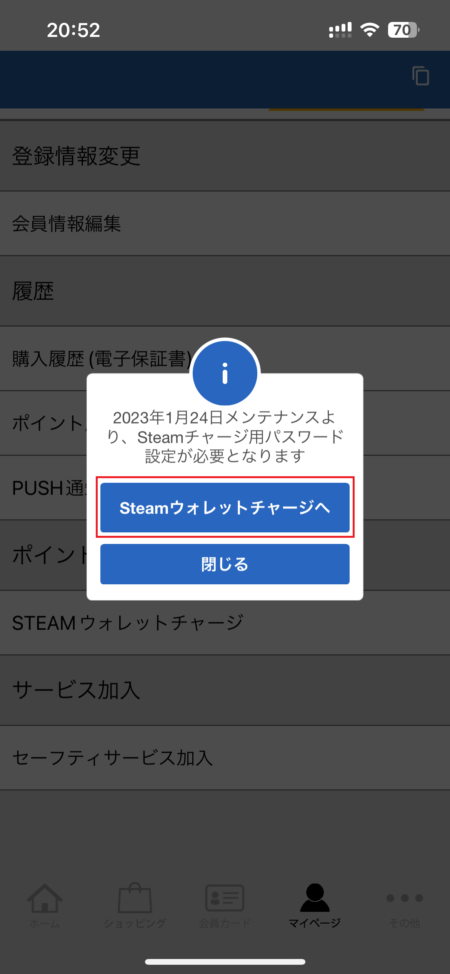
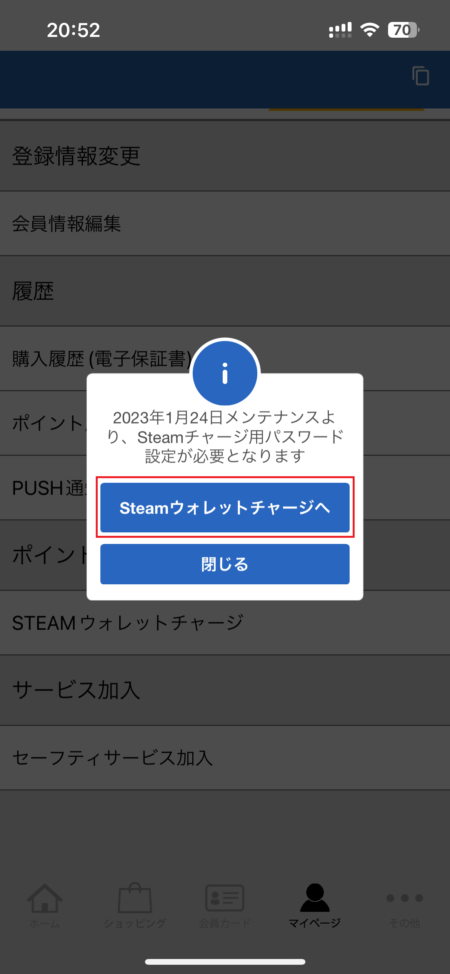
続いて、Steamウォレットチェージに進みます。
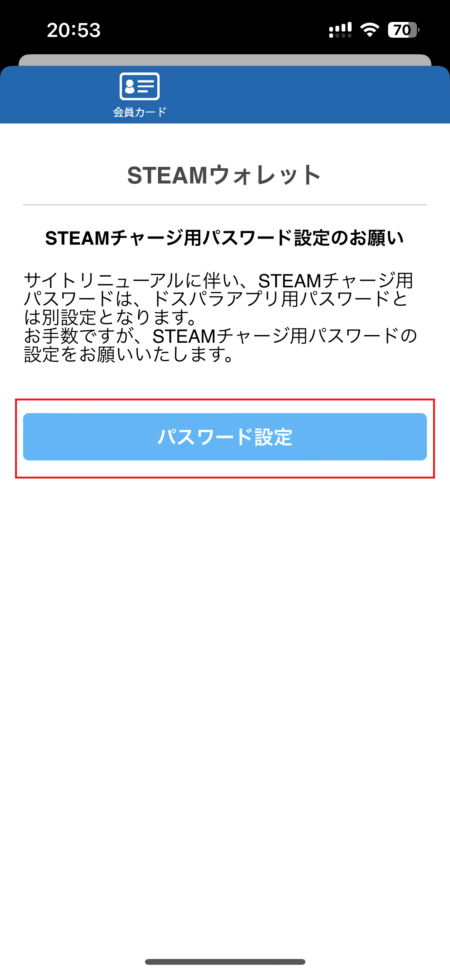
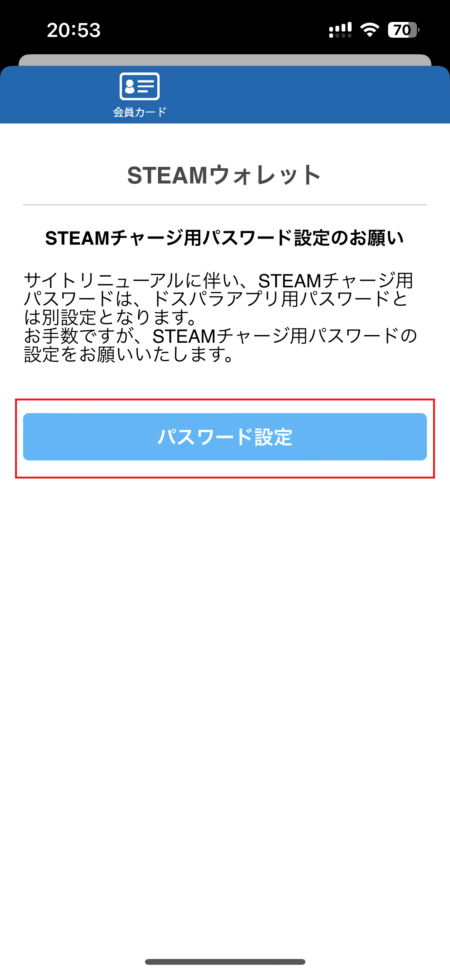
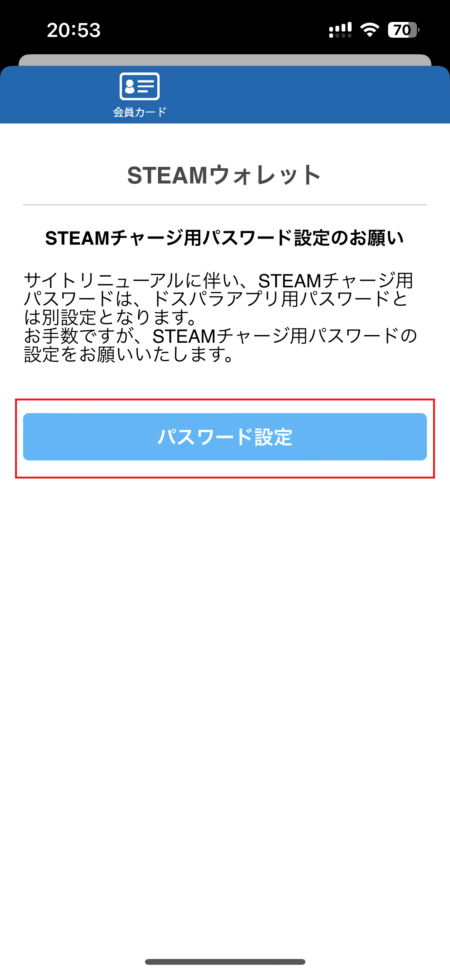
冒頭でも話しましたが、ドスパラポイントをSteamウォレットにチャージする場合
チャージ用のパスワードが新たに必要になりました。
このパスワードは忘れないようにしましょう。
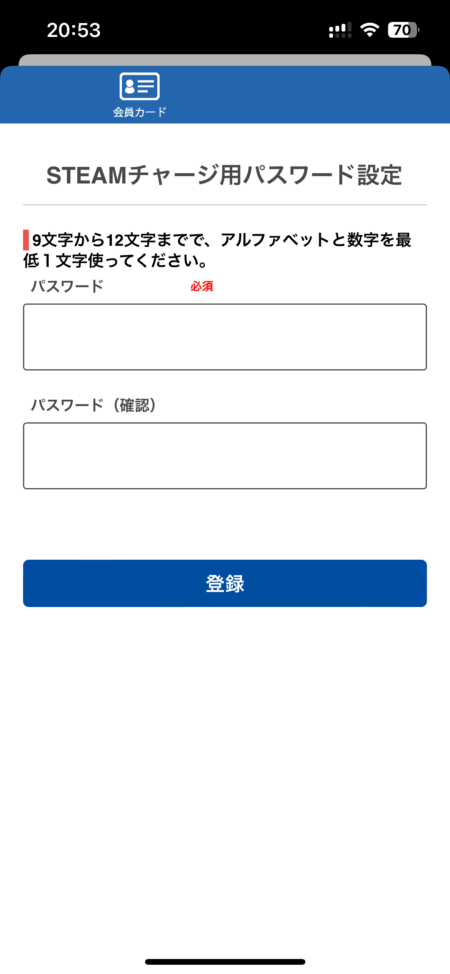
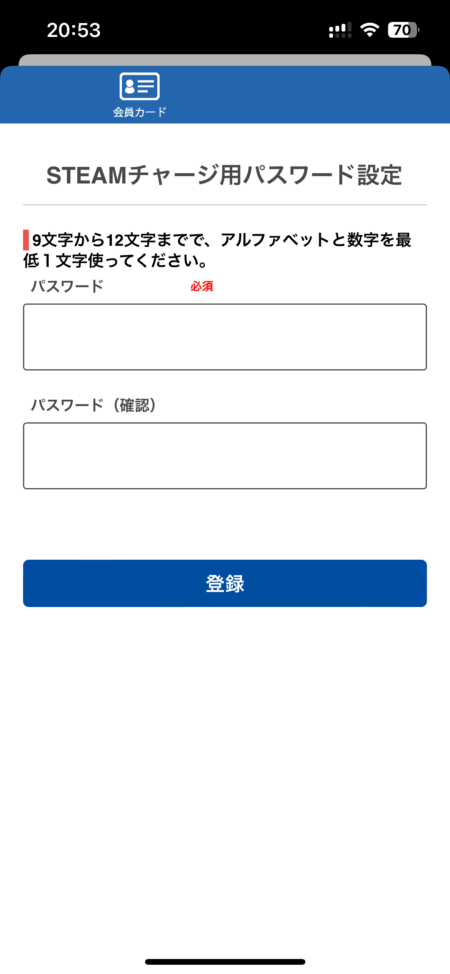
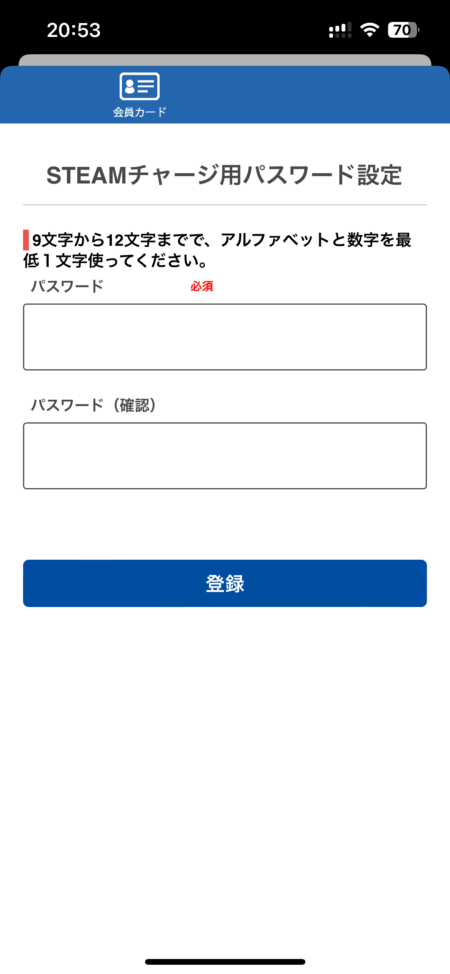
パスワードの条件としては以下の通りです。
9~12文字
アルファベットと数字をそれぞれ含むこと
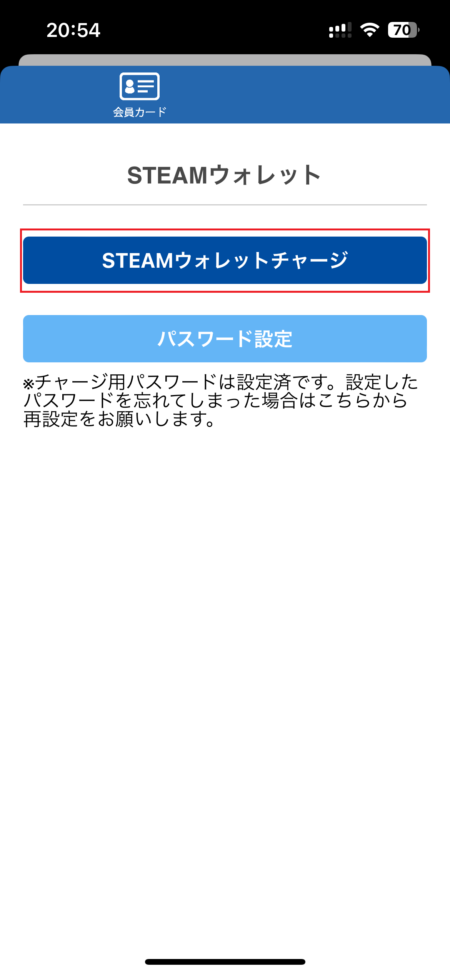
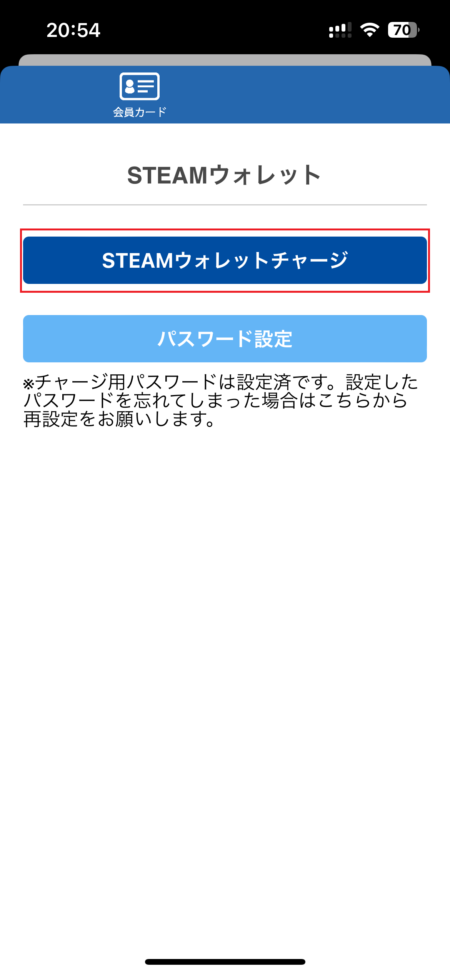
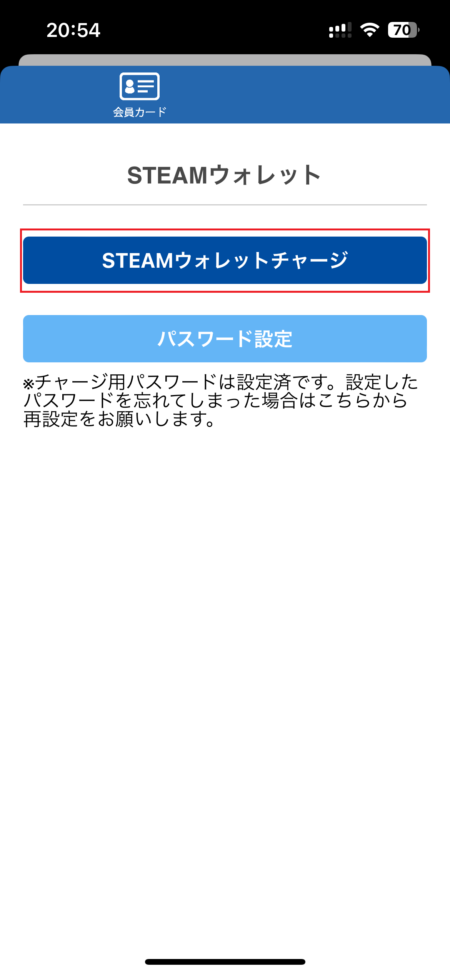
チャージ用のパスワードが設定できたらこの画面になるので
Steamウォレットチャージに進みます。
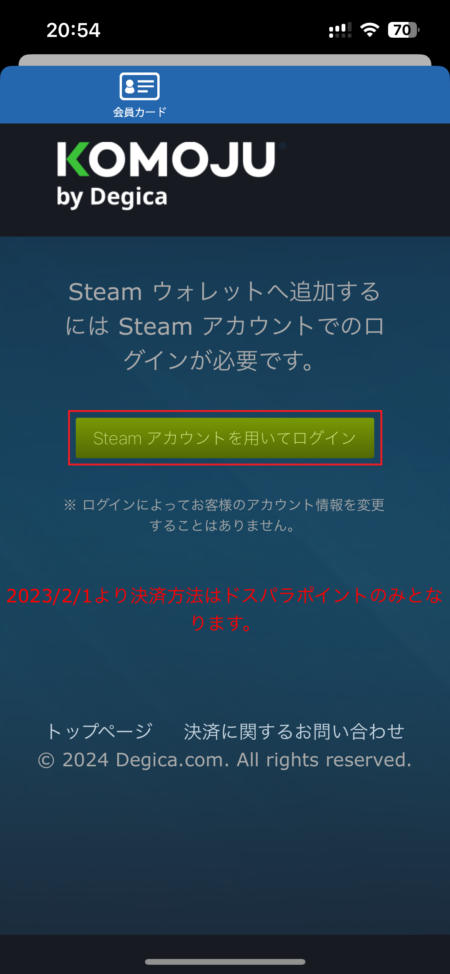
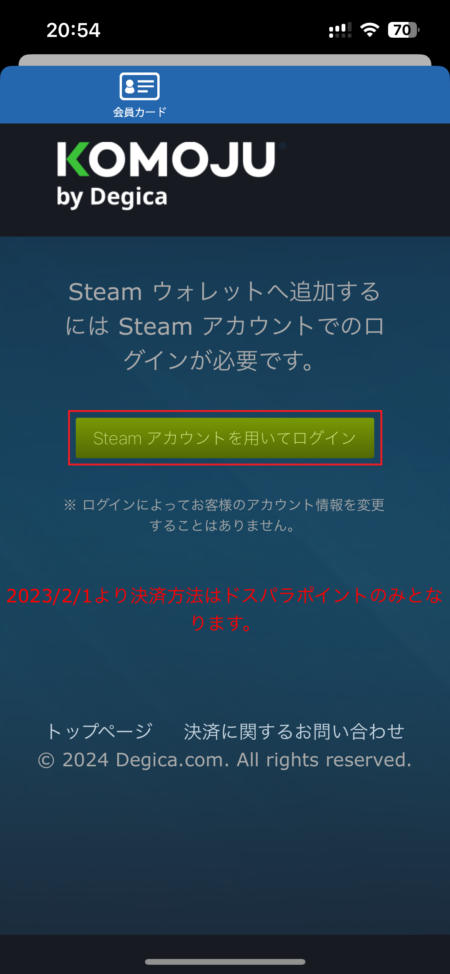
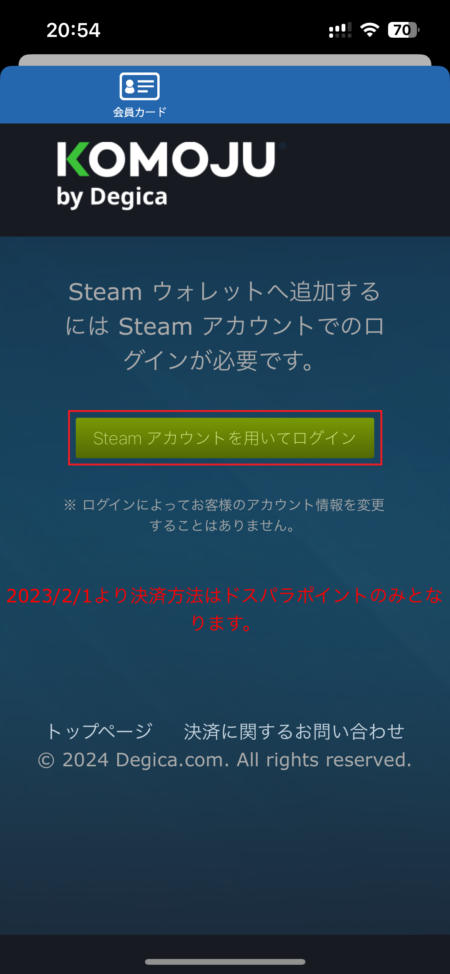
次はSteamのアカウントでログインをします。
ドスパラのアカウントではないので間違えないようにしましょう。
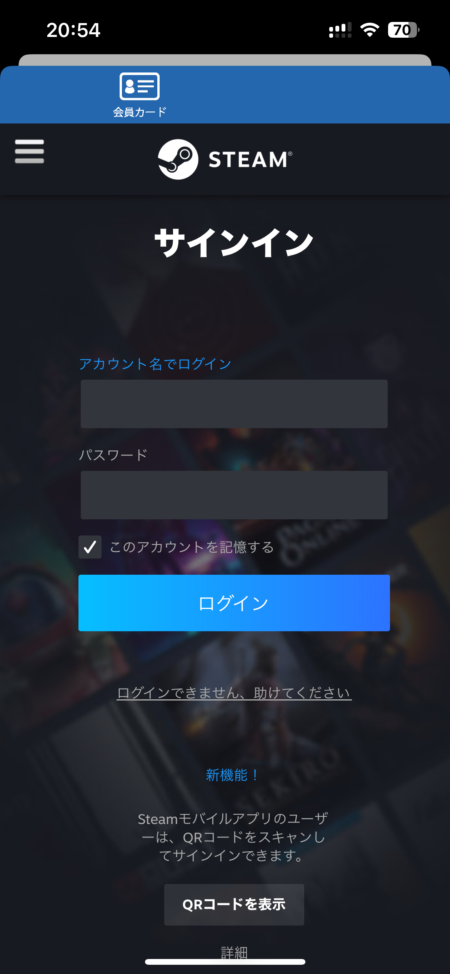
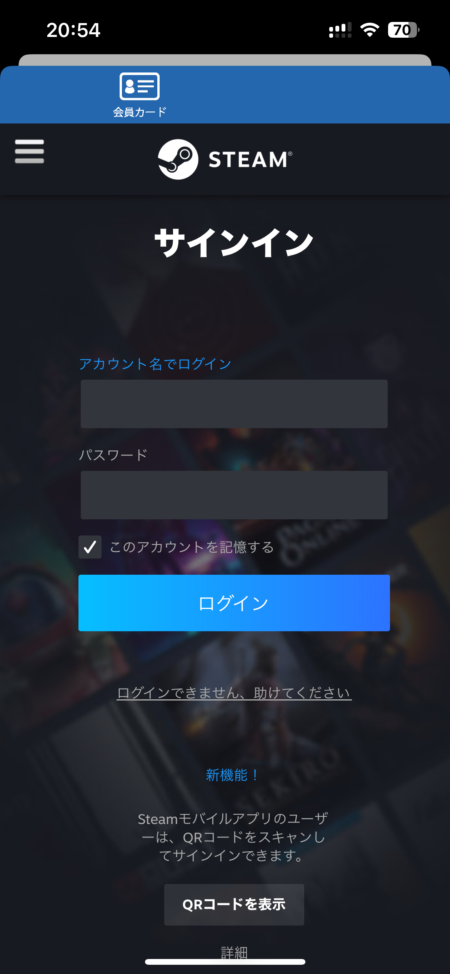
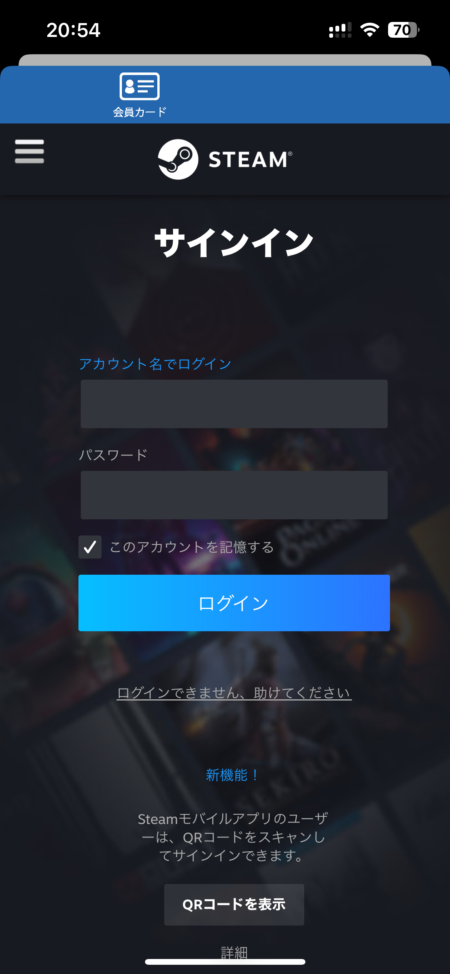
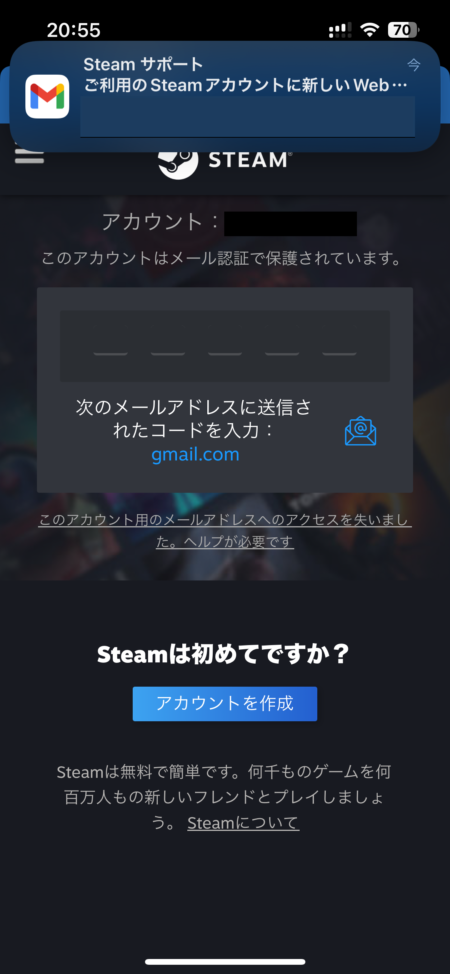
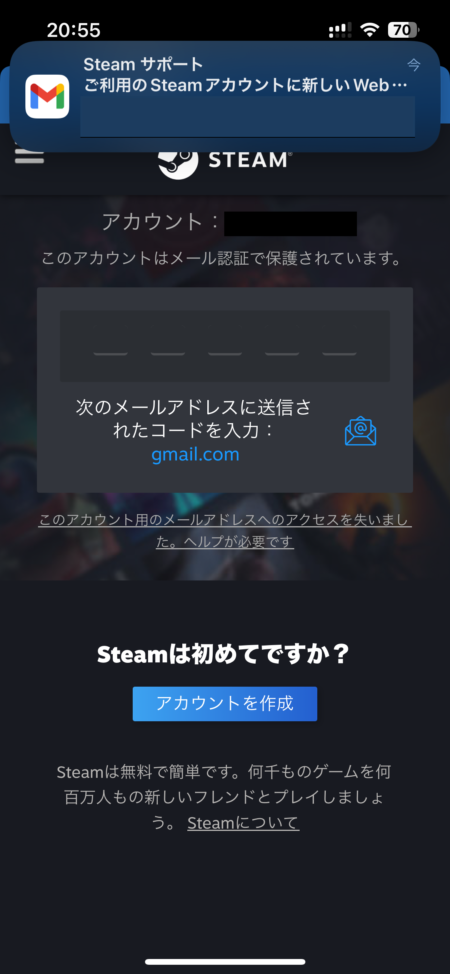
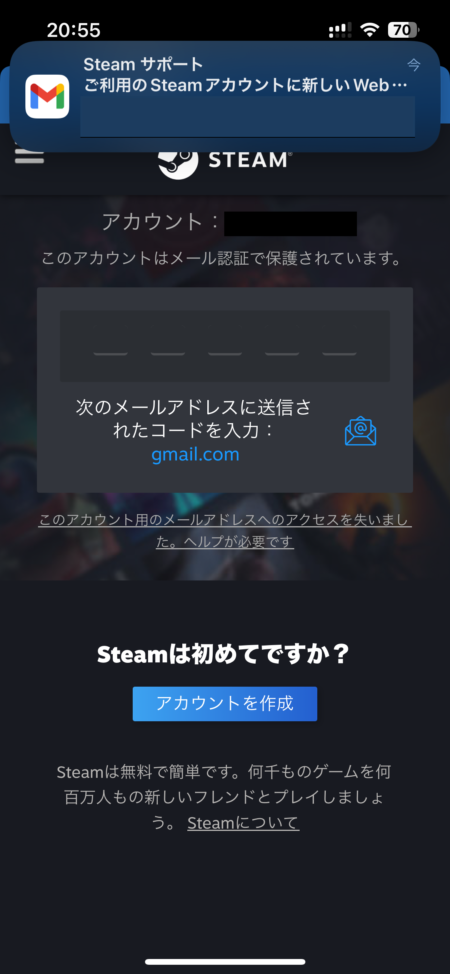
Steamアカウントに登録したメールアドレス宛に
二段階認証の通知が来るので送られてきたコードを入力します。
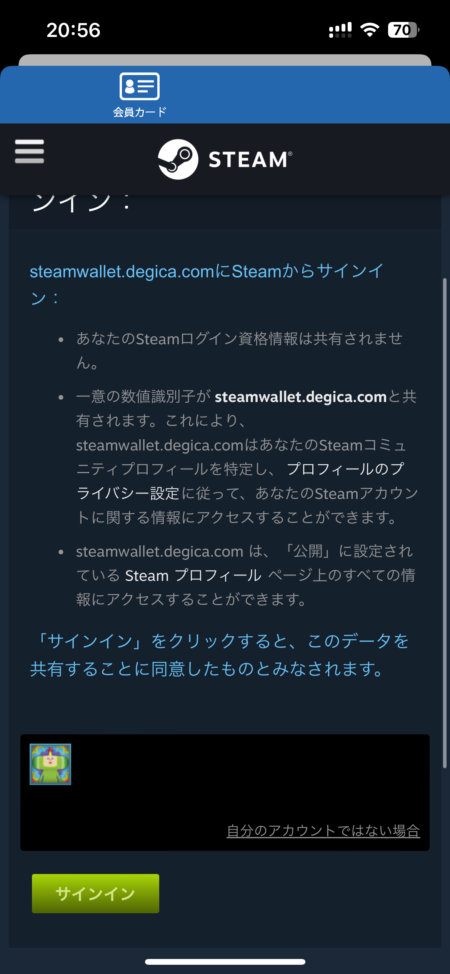
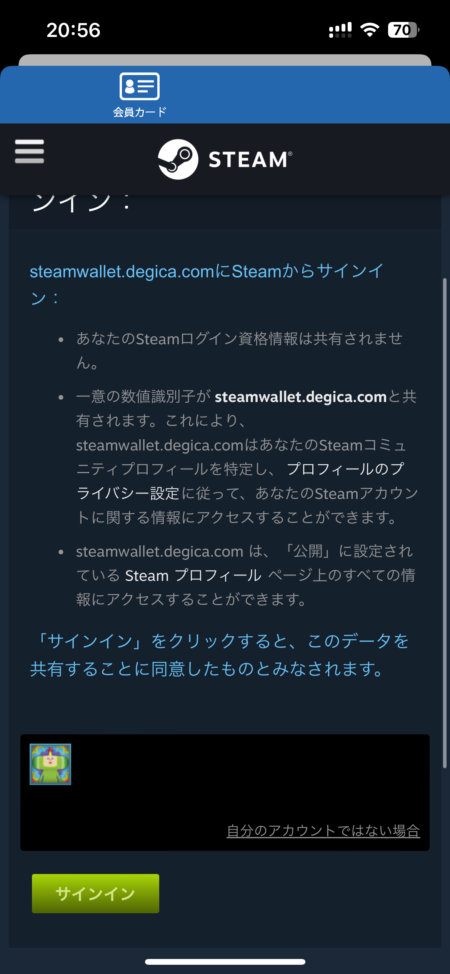
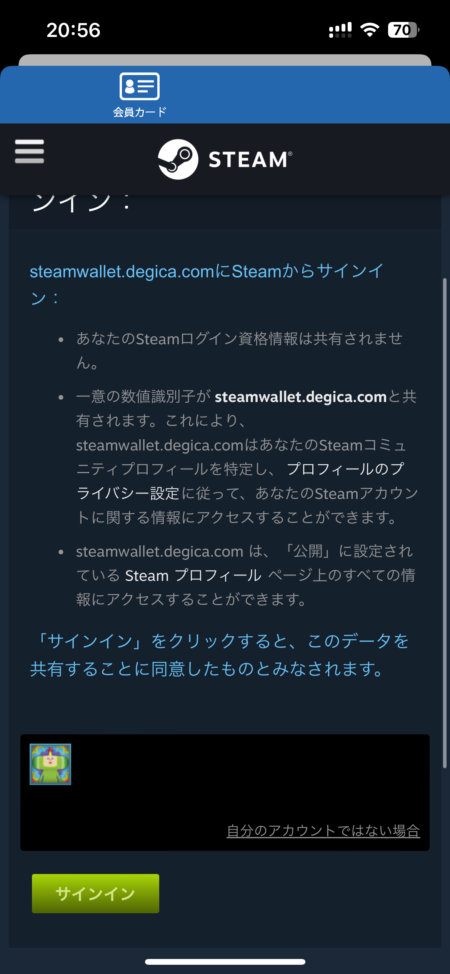
degicaというサイトを通じてポイントを交換するので
利用規約などに同意し表示されているアカウントが自分のであれば
サインインを押して次に進みます。
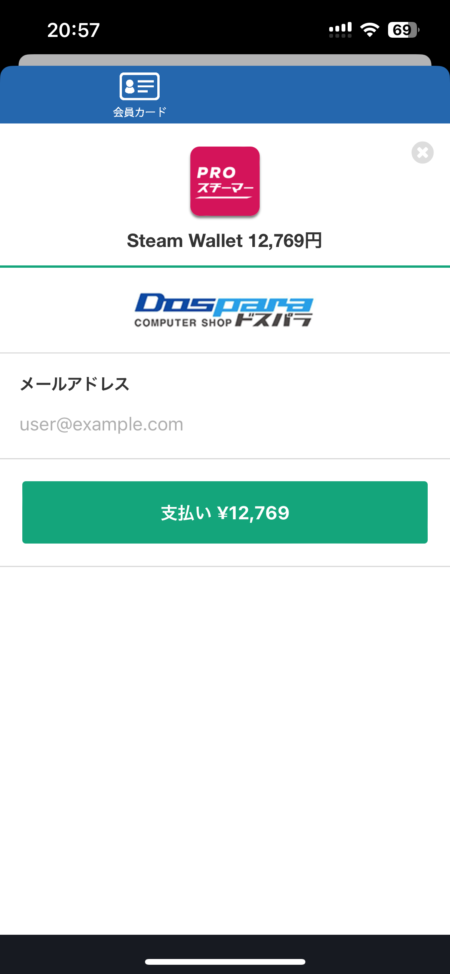
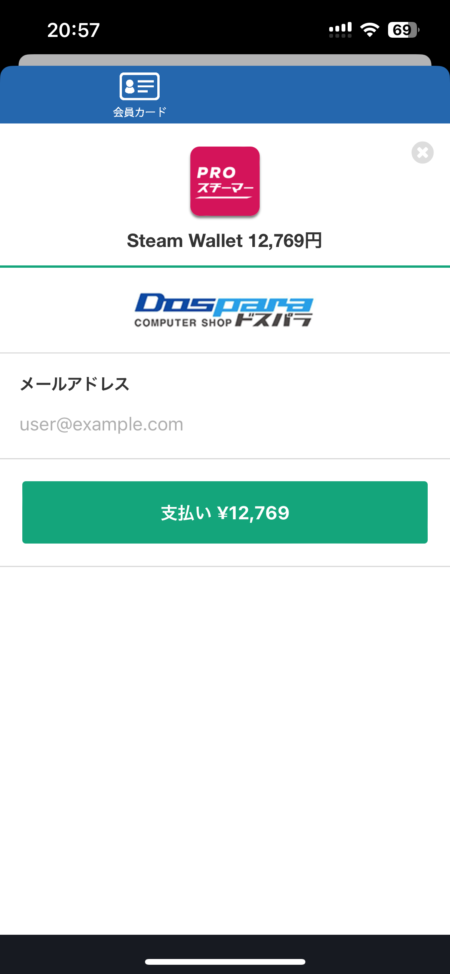
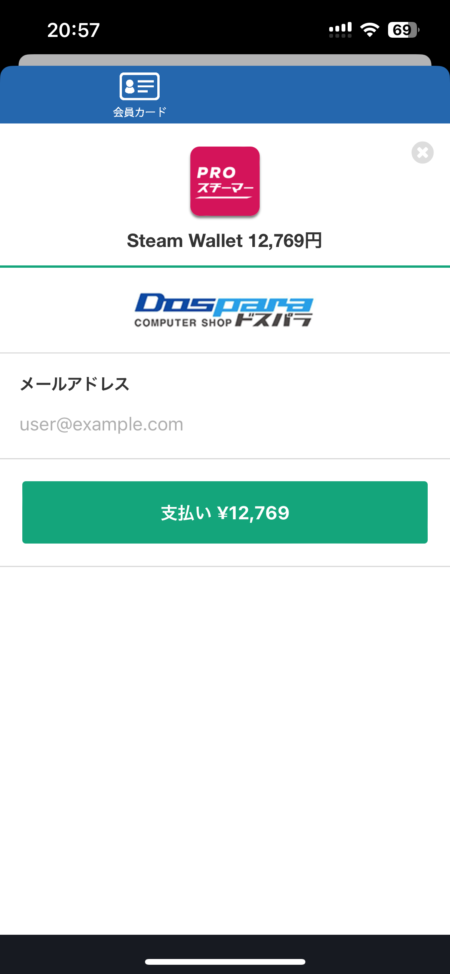
ドスパラ会員用のメールアドレスを入力して次に進みます。
このメールアドレスは受信ができれば何でも大丈夫だと思います。
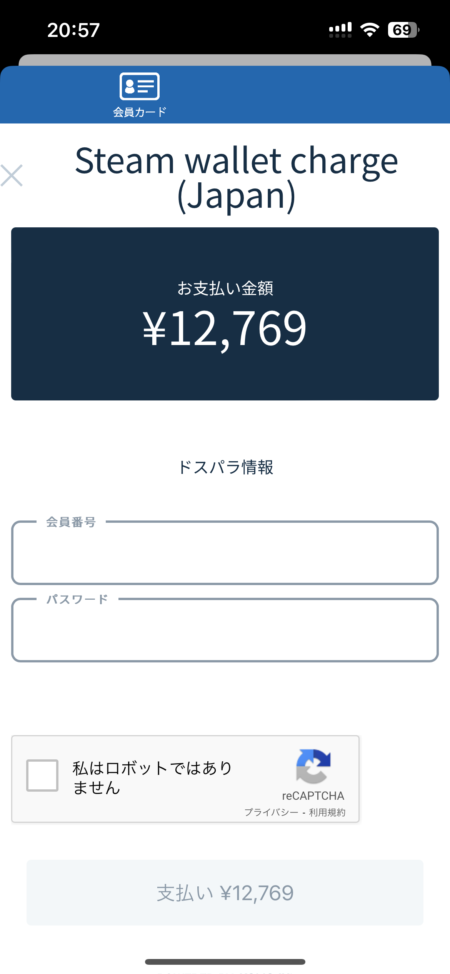
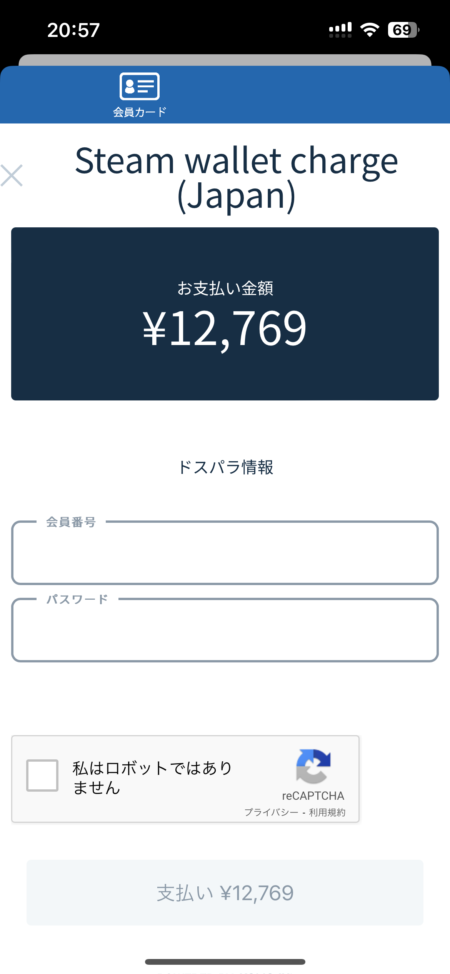
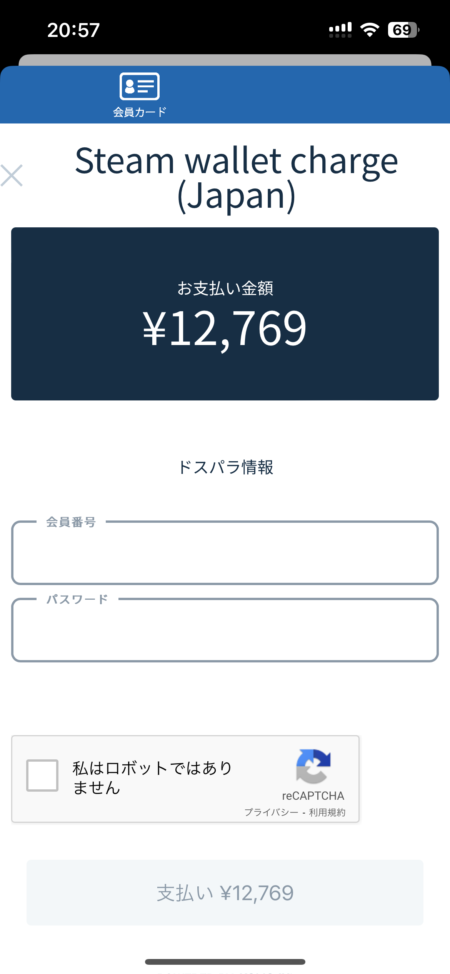
メモしたドスパラの会員番号を入力します。
分からない場合はアプリの上部に記載があるか
ドスパラのサイトにログインするかメールなどにも記載があるので確認しましょう。
パスワードはアカウントのではなく
最初に設定した「チャージ用パスワード」ですので注意してください。
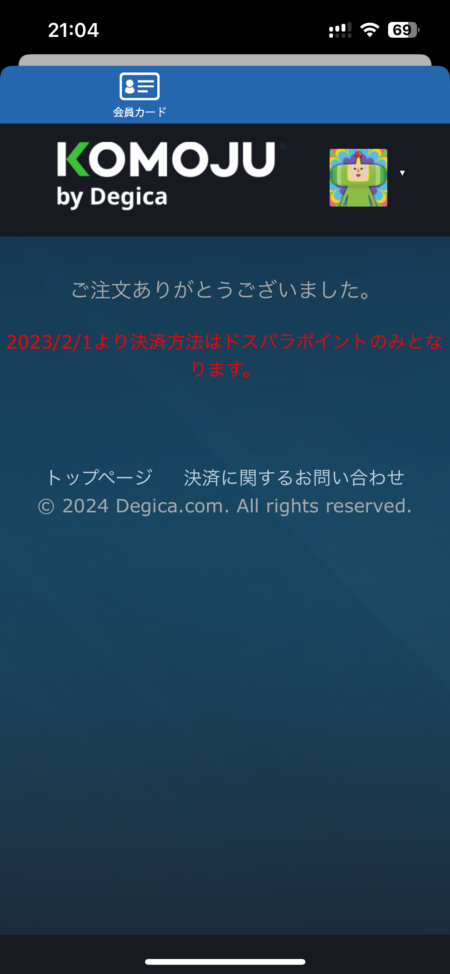
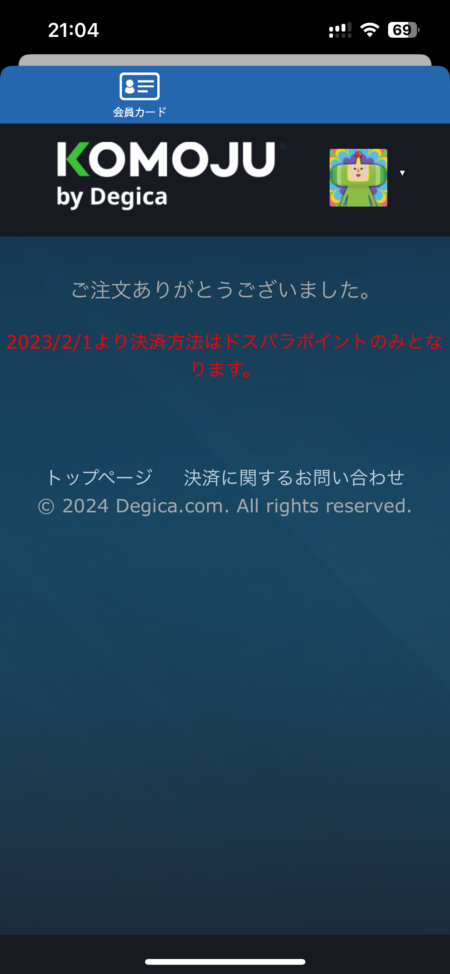
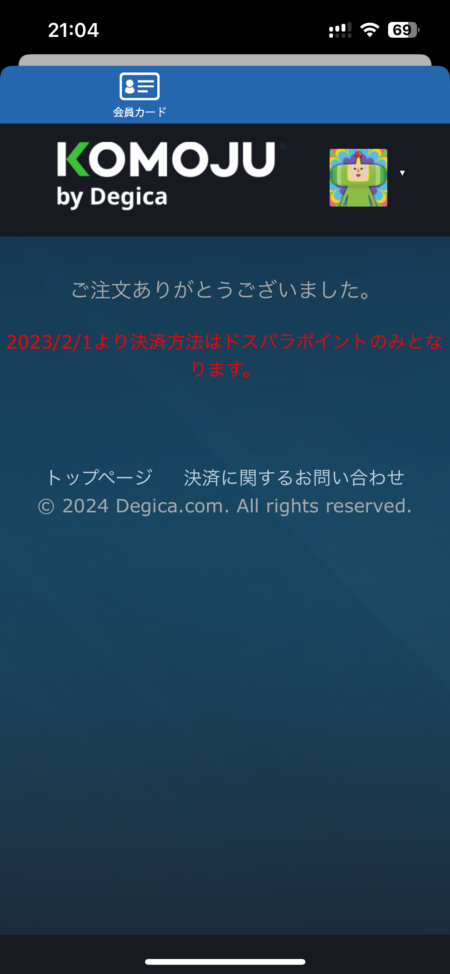
お疲れさまでした。
この画面が表示されれば無事にSteamウォレットにチャージされました。
まとめ
ドスパラの会員登録する(既にある人は不要)
※Steamウォレットチャージ用パスワードを作成する
Steamアカウントにログイン
ドスパラ会員番号とSteamウォレットチャージ用パスワードを使いログインする。
アカウントを確認しポイント分が反映されているか確認
以外と使い道が限られてしまうドスパラポイントですが
Steamウォレットに追加できるのは嬉しいですね!

