
初心者がGoogle Adsenseの審査に応募したらどうなったのか??
また、設定についても解説しています。
Google アドセンスを始める
アドセンスを始める前にいくつか確認などが必要です。
禁止コンテンツ
禁止コンテツに違反しないようにしましょう。
Google Adsenseの設置が許可されているブログなどであれば使用可能です。
審査に応募する前に、ブログの記事をいくつか投稿しておく必要があります。
私の場合は約10記事ほど書いてから応募してみました。
何も書かないで応募するよりかは、いくつか書いて応募したほうが
Googleに印象がいいようです。
禁止コンテツに違反していなくある程度記事を投稿してある
ブログなどなら応募が可能だと覚えておくといいかもしれません。

![]()
![]()
![]()
Google アドセンスに応募
アドセンスを使用するためには、Googleアカウントが必要になります。
アカウントを持っていない人は作成しておきましょう。
[blogcard url=”http://zedlabo.com/how-to-create-google-account/”]
既に、アカウントを持っている人はスキップしても構いません。
次に、アドセンスに応募するために必要な情報を入力する作業に移ります。
Google Adsに移動します。今すぐ開始をクリック。
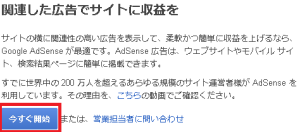
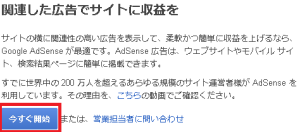
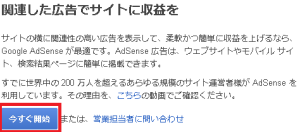
次の画面ではログインまたはアカウントを作成するかを選択



次の画面は自分のサイトの情報を入力します。
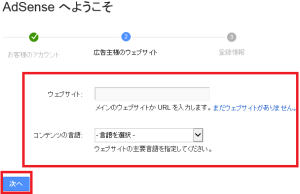
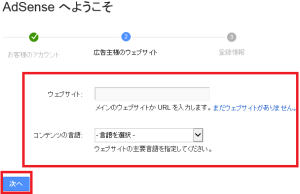
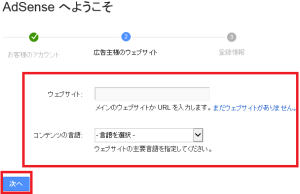
URLを指定して、使用されている言語を選択します。
次は連絡先情報などを入力し、審査に応募が完了しました。
1次審査
よっぽどの事がない限り、合格します。
ここで合格しない場合は、もう1度見直してみましょう。
1次審査に合格すると次のようなメールが届きます。
adsense-noreplyという所から
「Google AdSense によるお申し込み内容の審査が完了しました」
件名のみで内容は何も書かれてないと思います。
メールの内容などについては人によって若干違いがあるようです??
また、Google Adsenseにログインができていれば合格しています。
2次審査

![]()
![]()
![]()
2次審査の内容は自分のサイトに広告を設置することです。
まずは、Google Adsenseにログインします。
ログインしたら新しい広告ユニットをクリックします。
広告ユニットの詳細が表示されるので設定していきます。
特に指定はないので、どれでもいいです。
名前はテスト広告なので分かりやすい名前にしましょう。
コードを取得をクリックすると、広告コードが表示されるので
全てコピーして自分のブログに広告を貼り付けます。
使用しているブログによって設置の仕方は違うのでここの解説は省略します。
2次審査の場合は広告を設置しても何も表示されません(真っ白)
表示されていないからといって、色々設定を変更をしないようにしましょう。
私の場合は3日経っても合格通知がきませんでした…
しかし、ブログの記事を3つほど投稿してみた所
次の日には合格通知が来ました。
2次審査に応募し、広告を設置したら、記事を投稿してみると
効果的なのかもしれませんね。人によって違いはあるみたいです。
2次審査に合格した場合は以下のようになります。
- 広告が正常に表示される。
- メールが届く。
メール内容は以下のようなものでした。
adsense-noreplyという所から
「Google AdSense アカウントの有効化が完了いたしました」
件名のみで内容は何も書かれてないと思います。
1次審査同様メールの内容などについては人によって若干違いがある
広告を設置する際の注意点

![]()
![]()
![]()
広告を設置する際にはルールなどがあり違反してしまうと
最悪の場合は使用できなくなる恐れがあるので注意しましょう。
簡単にまとめてみます。
- 広告の数は1ページに3つまで
それ以上広告を設置していまうと最悪の場合はアカウント停止などの
措置を取られてしまう場合があるので、注意しましょう。
- 自分でクリックするのはNG
間違った場合などは自動的に弾かれるようなので大丈夫ですが
意図的に何度もクリックしてしまうのはNGです。
- クリック誘導はNG
「クリックしてくれると助かります」や「寄付のため」などと
クリック誘導をするのも禁止されています。
まとめ
ルールに違反しない範囲で使用していれば問題はないでしょう。
最後にやっておきたい設定を紹介します。
アドセンスにログインして、右上の歯車>設定の順でクリックします。
左側のアクセスの認証をクリックします。
自分のアカウントで特定のサイトの広告表示のみを許可にチェック
自分のサイトのドメインを入力して保存をクリックで完了です。
あなたのコードが他のサイトで利用されないようにする設定です。
