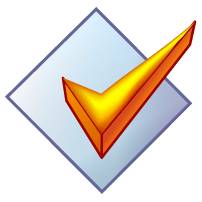音楽をスマートフォンやiPodなどで聞く時にアーティスト情報や
アルバム情報などが違うと、同じアーティストの場合でも
バラバラに表示されてしまいます。
そういったタグ情報を変更できるMP3タグを紹介します。
MP3タグのダウンロード・インストール
まずは公式サイトのダウンロードページに移動します。
移動したらこのようなページが表示されます。
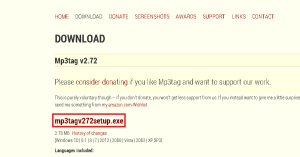
赤枠の所をクリックするとダウンロードが開始します。
Windowsなら32/64bit同じです。
Macの場合は下にスクロールするとあります。
ダウンロードが完了したらインストールに進みます。
ダウンロードしたものをクリックすると言語設定が表示されます。
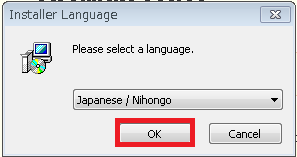
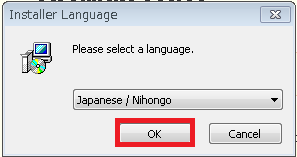
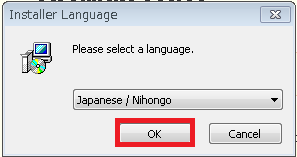
自動的に「日本語」になっているので、特に変更は必要ないかと
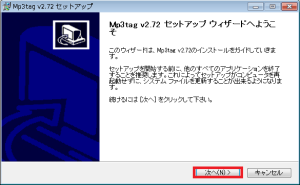
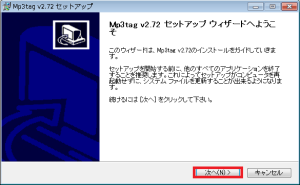
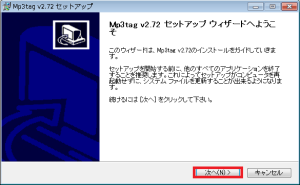
次へをクリック
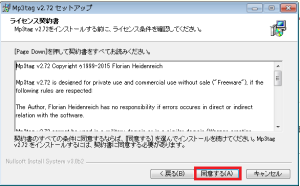
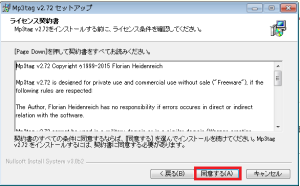
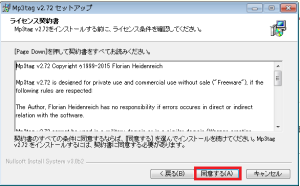
ライセンスに同意したら次へをクリック
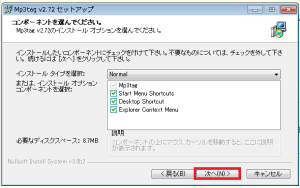
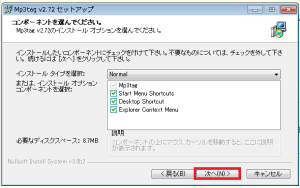
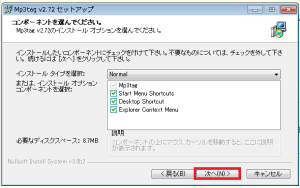
ここは任意で設定をしてください。
Start Menu Shortcuts
スタートメニューにショートカットを作成する
Desktop Shortcut
デスクトップにショートカットを作成する
Explorer Context Menu
コンテキストメニューに追加する
設定が完了したら次へをクリック
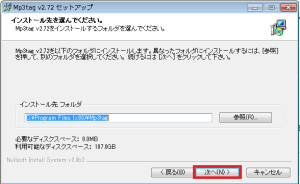
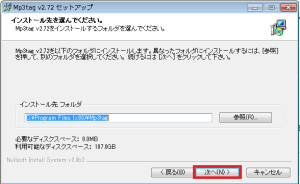
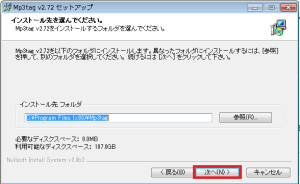
インストール先を変更する場合は任意で変更してください。
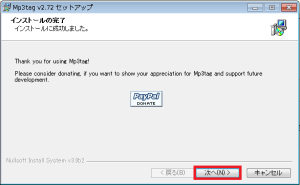
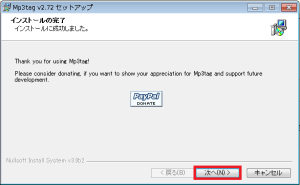
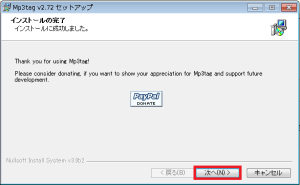
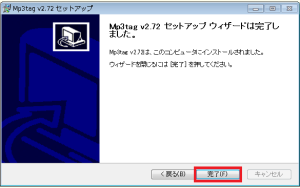
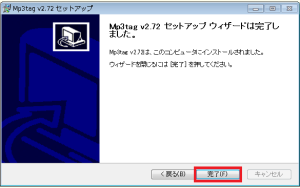
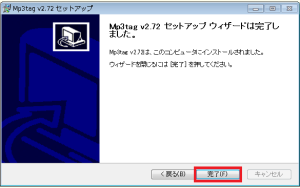
以上でインストールが完了しました。
使い方
言語設定で日本語に設定したので、大体わかると思います。
まずは、フォルダを開きます。
赤枠の所をクリックして保存されている場所を選択してください。
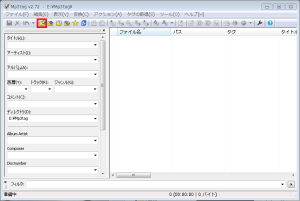
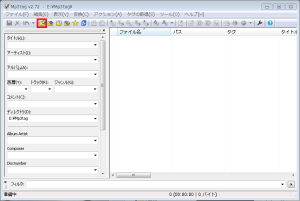
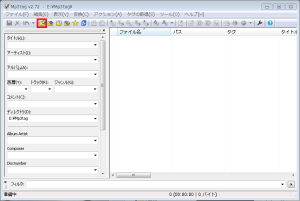
基本的には、音楽ファイル単体ではなくアーティスト別などで
区別した方が編集が楽だと思います。
アーティスト情報などを変更する
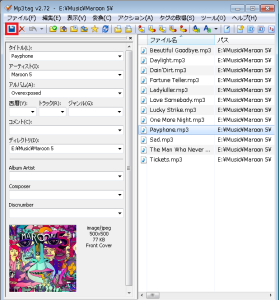
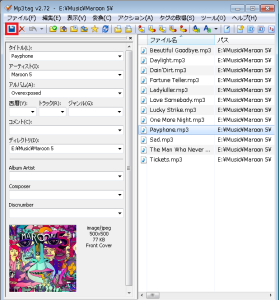
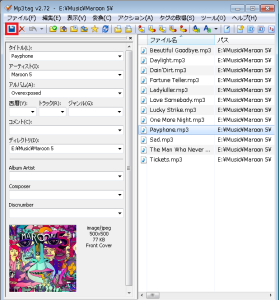
まずはこのように、編集したい音楽ファイルを選択すると
自動的に左側に表示されますので変更します。
変更が終わったら左上の赤枠の所をクリックすると適用されます。
全てに適用させたい場合は、ドラッグ&ドロップで全て選択して
左側の部分を編集すると良いでしょう。
ただし、タイトル名は個別で設定するようにしましょう。
まとめ
バラバラになった音楽ファイルをまとめることができるので便利です。
また、ほとんど日本語化されており操作なども簡単です。
iPodやスマホを持っていてバラバラになっていて
きれいにまとめたい人などにオススメ!