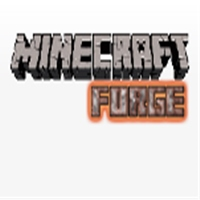Forgeとは??
「前提MOD」と覚えておけばいいでしょう。
Minecraftに限らず、MOD導入が可能なゲームには同じようなMODがあります。
Minecraftの場合、様々なMODを導入する上で「Forge」が
必要になる場合が多いので、必ず必要と言っても過言ではありません。
「Forge」が導入されていないと、起動できないMODも実際に存在します。
また、「Forge」が必要な場合には必ず記載があります。
例えば、以前紹介した「インベントリ整理MOD」などは「Forge必須」です。
【Minecraft】インベントリ整理MODの導入から使い方
Forgeのダウンロード
リンク先に移動すると次のような画面が表示されます。
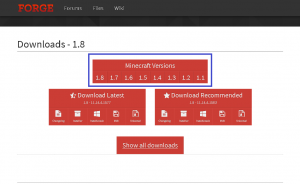
青枠の中からクライアントのバージョンを選択します。
※今回は最新バージョンの「1.8.9」を使用します。
1.8→1.8.9と選択すると次のような画面が表示されます。
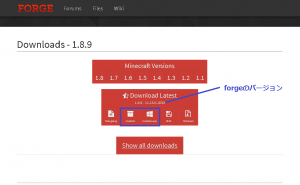
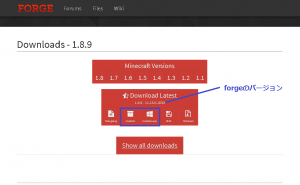
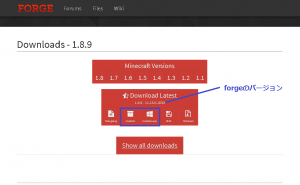
念のため、バージョン情報などを確認しておきましょう。
「Installer」と「Installer-win」の2つがあります。
Windowsを使用している方はInstaller-winを選択します。
※今回はInstaller-winを使用します。
クリックしたら、次の広告が表示されます。
![]()
![]()
![]()
解像度の関係で見にくいですが、右上の方に小さく表示されています。
「6秒待ってくれ!(実際は10秒程?)」となので少し待ちます。
すると、右上に「SKIP」と表示されるので「SKIPをクリック」します。
以上で、forgeを「ダウンロード」することができました。
続いてインストールに進みます。
Forgeのインストール
ダウンロードしたものを開きます。
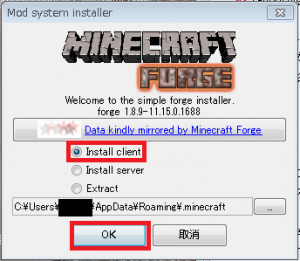
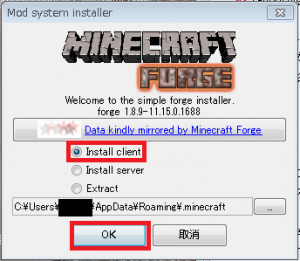
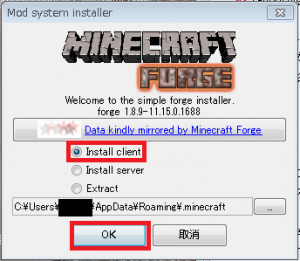
今回はサーバーではなく、クライアントに導入するので
「Install client」にチェックを入れてOKをクリックします。
インストールが始まるのでしばらく待ちます。



インストールが完了すると次の画面が表示されます。
![]()
![]()
![]()
「forgeのインストールが成功したよ!」と表示されるのでOKをクリック
以上でインストールが完了しました。
念のために、起動確認をしてみましょう。
Forgeを適用しよう
インストールしただけでは、forgeは使用できません。
画像の通りにやってみてください。
ランチャーを起動→New Profile→Use versionから「forge」を選択
Save Profile→Playで起動。無事に起動すれば問題なし!
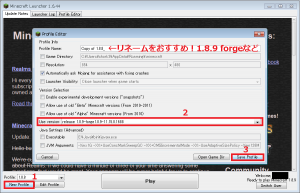
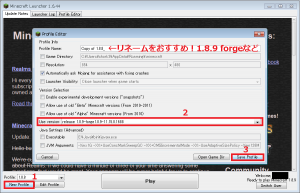
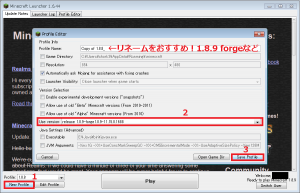
無事に起動するとこのような画面が表示されます。
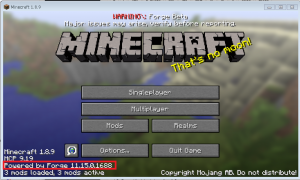
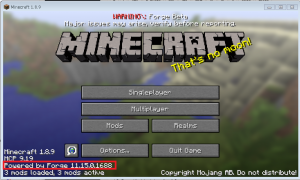
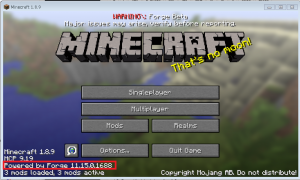
赤枠の所を見てみると「forge」と記載されているので、導入は成功です!
まとめ
以前と比べると、導入が簡単になっていましたので
初心者の方でも比較的楽に導入ができたのではないのでしょうか??
forgeのバージョンに関しては、MOD側が推薦しているバージョンもあるので
念のため確認しておいたほうがよさそうですね。