Windows10に比べて、Windows11になってからよりMicrosoftアカウントやOnedriveに無理やり紐づけるようになりました…今回はOnedriveに同期したくない人向けへの正しい解除方法とデータは消えてしまうのかを解説していきます。
OneDriveとは?
まず、「OneDrive」とは何かを簡単に解説していきます。
Microsoftが開発したクラウドサービスです。
データをクラウド(Microsoftのサーバー上)にアップロードして
紐づけたアカウントで同じデータが利用できるようにしたりバックアップ目的として使ったりすることができるようなサービスです。iPhoneでいうiCloudみたいなもんです。
問題点
- 無料版では容量制限がある(5GB)
- 大容量のファイルには向いていない
- ローカルからデータ消したらクラウド上のデータも消える
アップロードとダウンロード速度が遅いので大容量のファイルには向いていません。
そもそも容量制限が5GBなので論外ですね。
ローカルデータとクラウド上はミラーリングされているので初期設定のままだと、ローカル側で消去したらクラウド上からも消去されます。
良い所
個人的にはあまりありませんが、※お金を払わないという点に重きを置いた場合なら
5GB以下のデータでデスクトップPCとノートPCなどでデータを同期させたいなら有りだと思います。
これについては個人的な用途で使う分にはということです。会社で使うのは絶対にオススメできません。
有料版を契約して大容量のファイルが扱えるようになったら使い道の幅は広がると思います!
データは消えちゃうの?
設定方法などにより異なりますが間違った方法でOnedriveと同期を解除すると最悪の場合データは消えてしまいます。
下記で紹介する方法で行えばデータは保持したままOnedriveと同期を解除することができます。
データが消えないように同期を解除する方法
それでは、本題に入ります。
いきなりOnedriveの同期を解除してしますと最悪の場合、データが全て消えてしまう恐れがあります。
(※Onedrive上のごみ箱に格納されるとの情報があるが怖いのでバックアップ必須)
まずは下記で紹介する方法でローカル上にデータを保存し作業を進めていきましょう。
バックアップ方法
まずは、自分のパソコンがOnedriveと同期されているかどうかを確認しましょう。
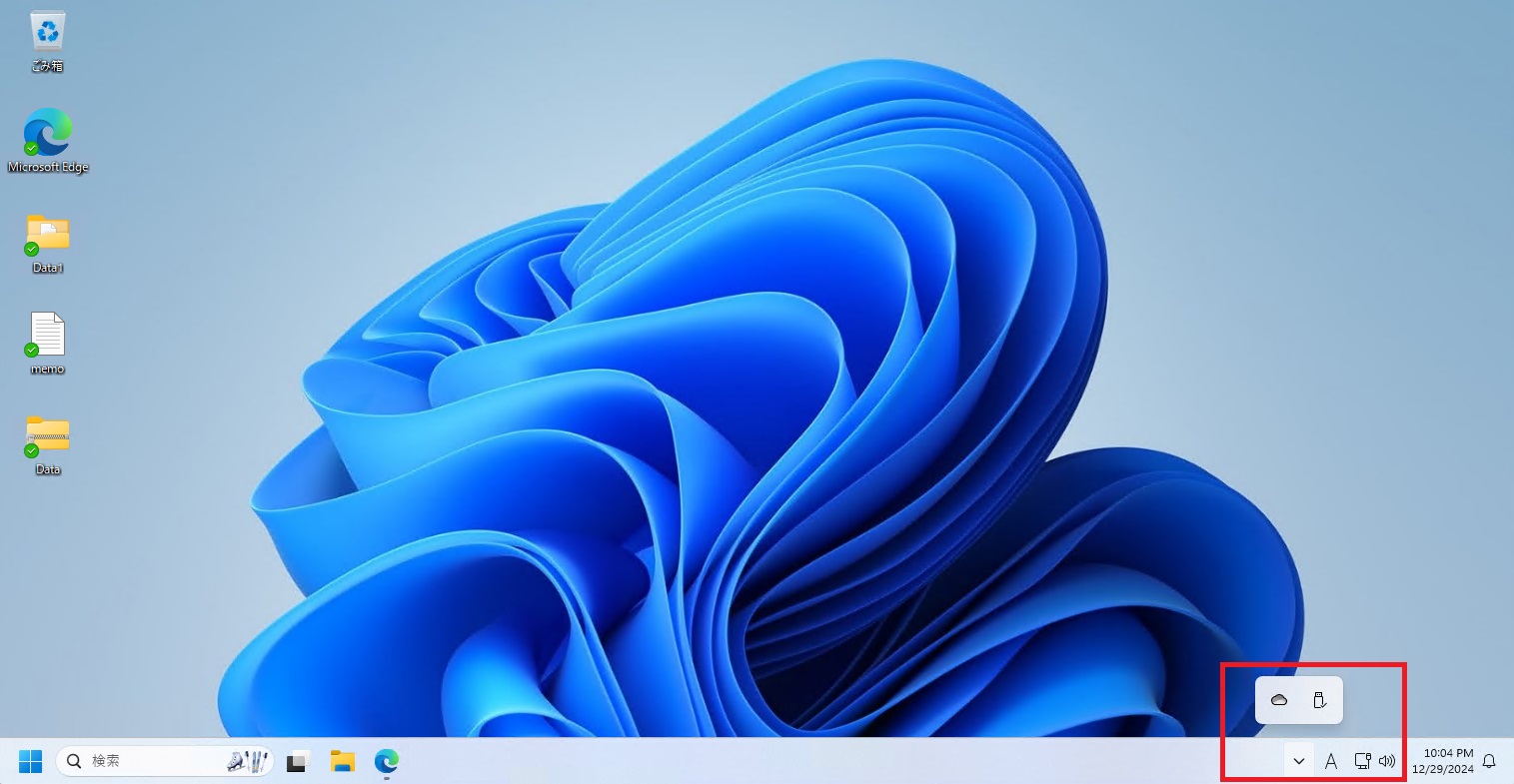
このように画面右下赤枠のあたりに雲のマークがあれば同期されています。
雲のマークに「/」が入っている場合は同期されていません。
雲のアイコンの上で右クリックします。
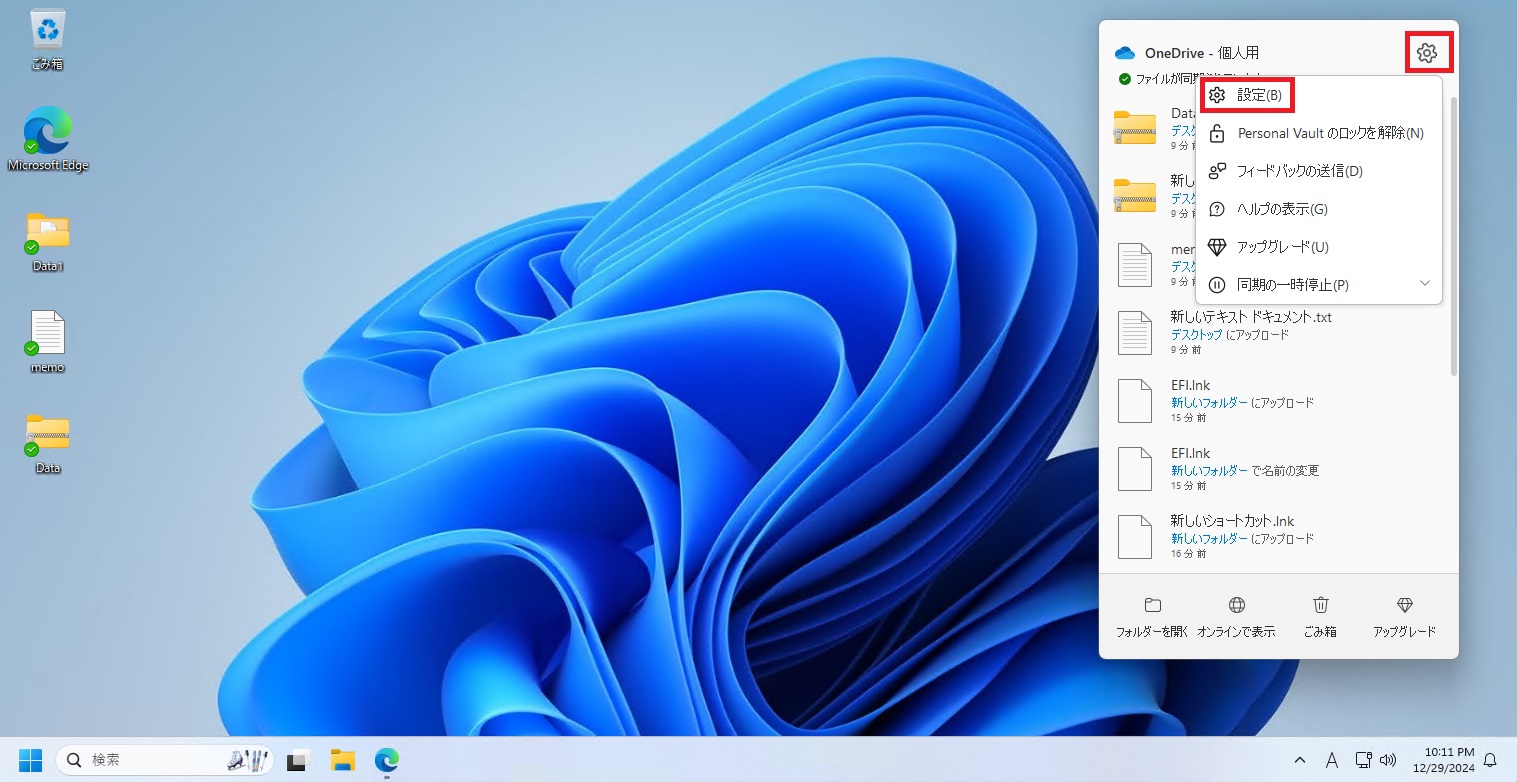
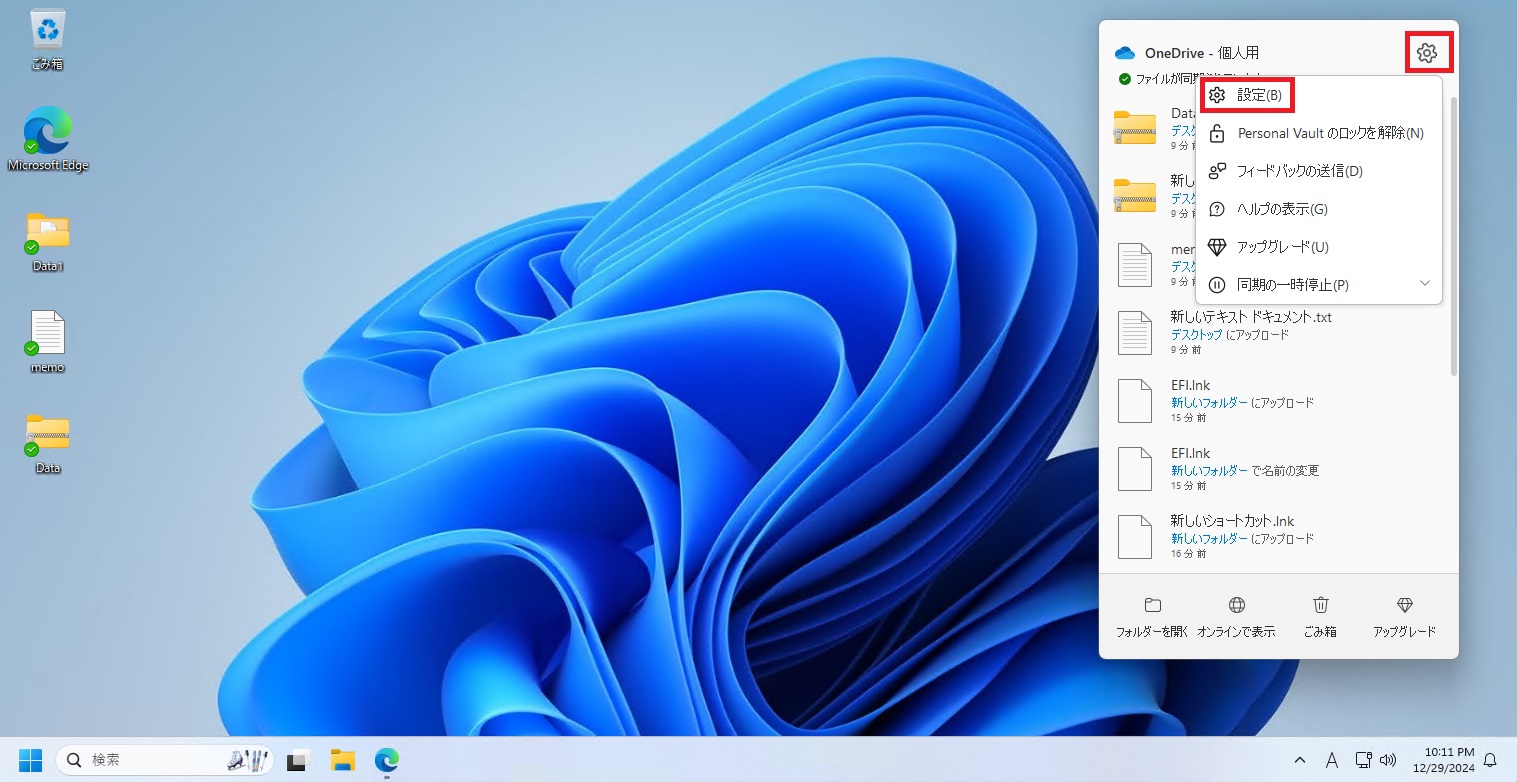
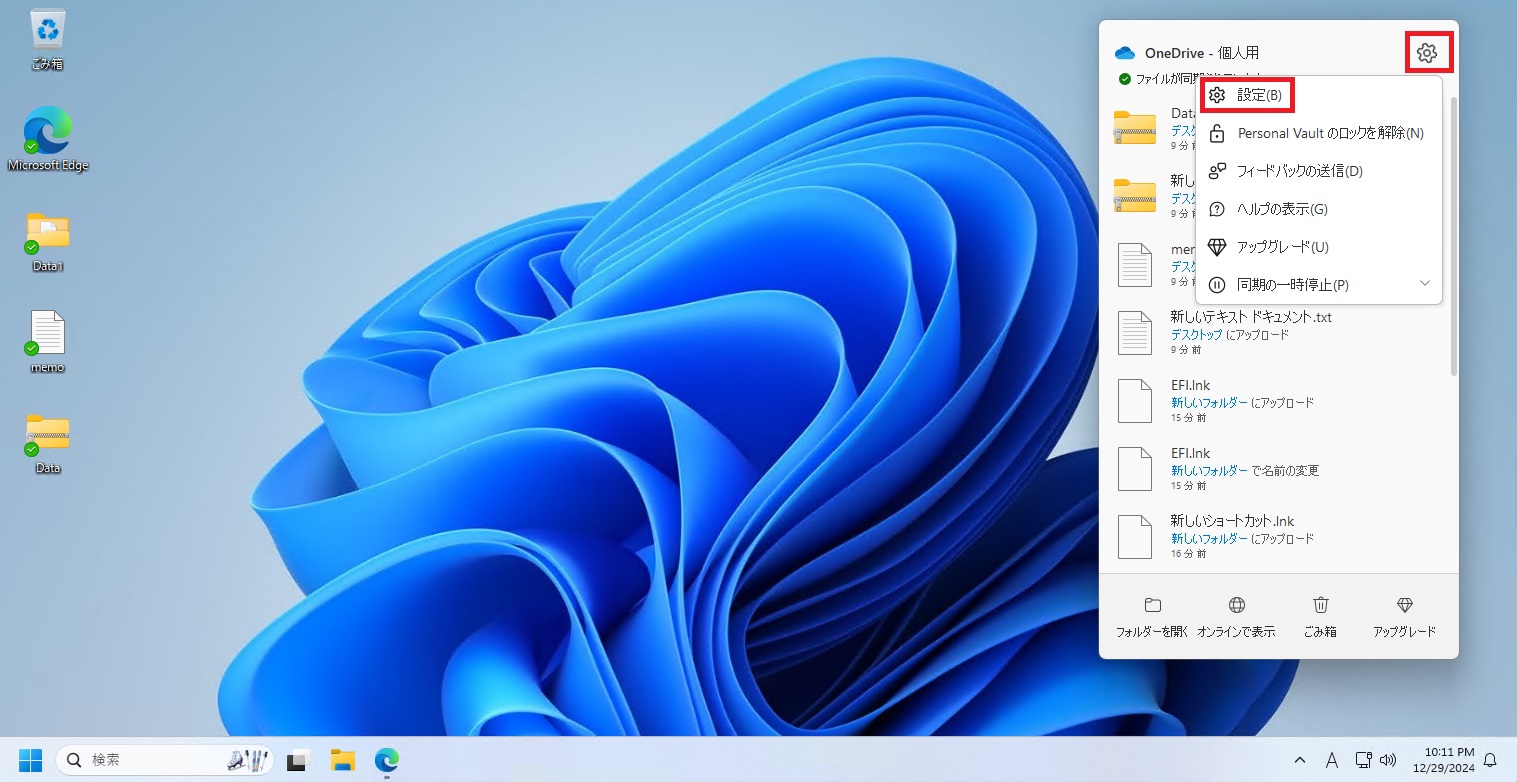
このように設定画面が表示されます、右上の歯車マークをクリックしてさらに設定をクリックします。
続いて下記のような画面が表示されると思います。
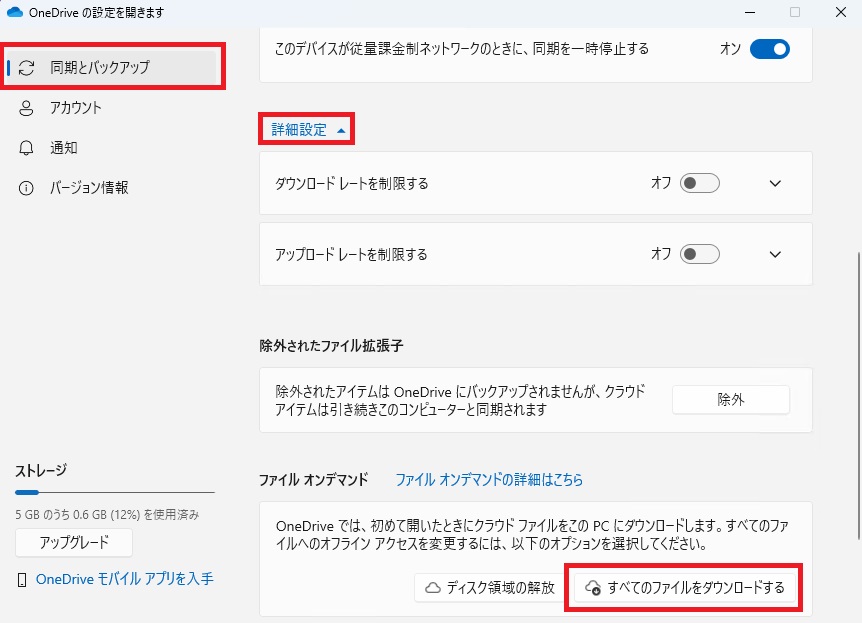
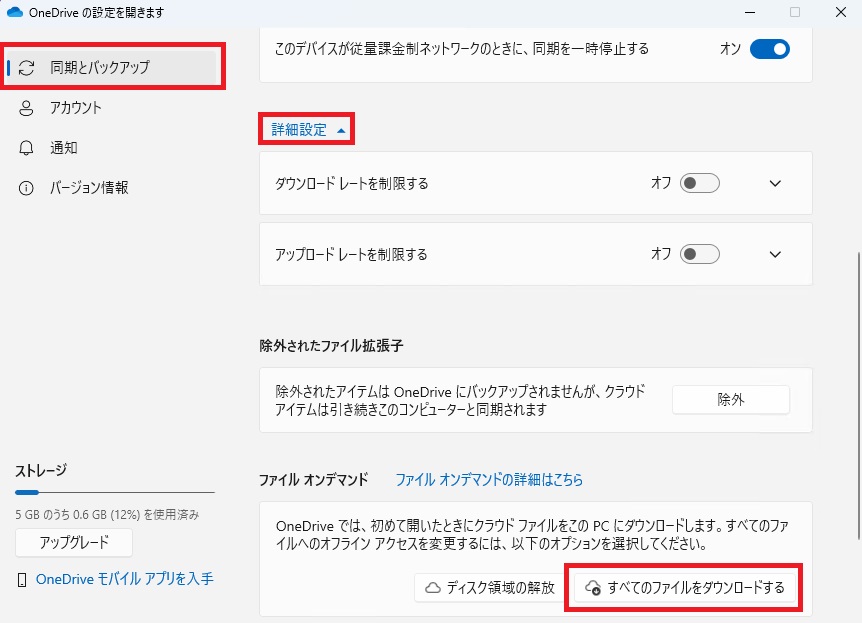
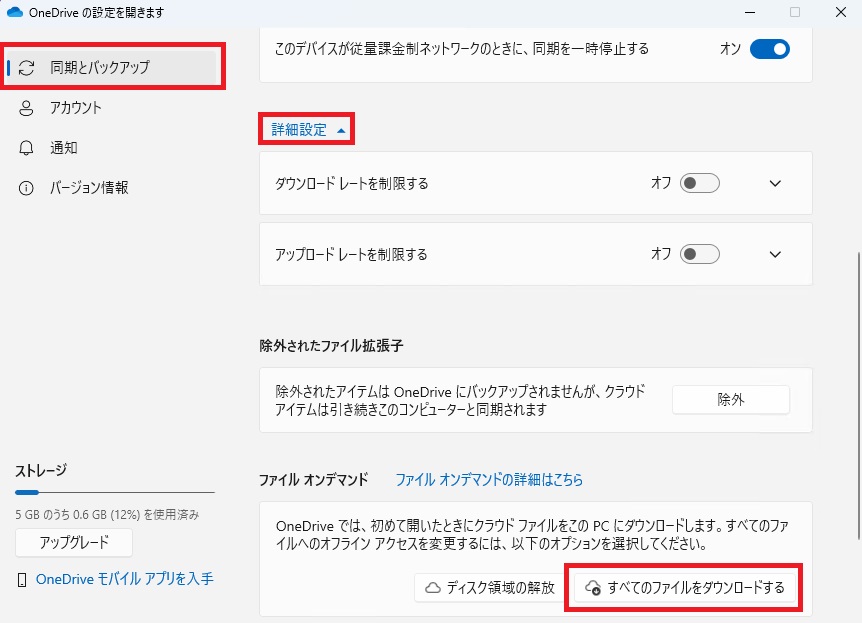
左上の「同期とバックアップ」を選択して画面を下にスクロールすると「詳細設定」という所があるのでクリックします。「全てのファイルをダウンロードする」これを必ずクリックしてください。
クラウド上のみにあるデータをローカルにダウンロードしないと最悪の場合、データ消失します。
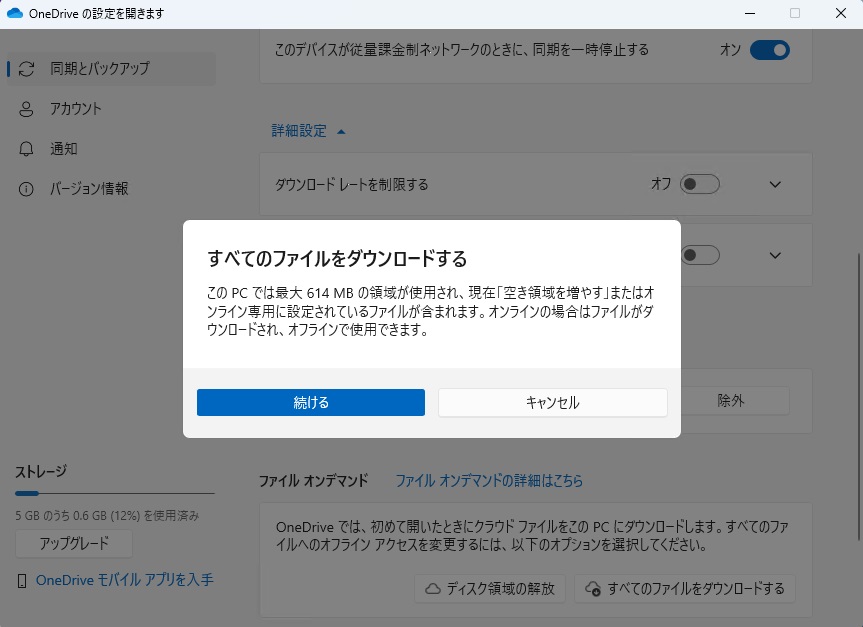
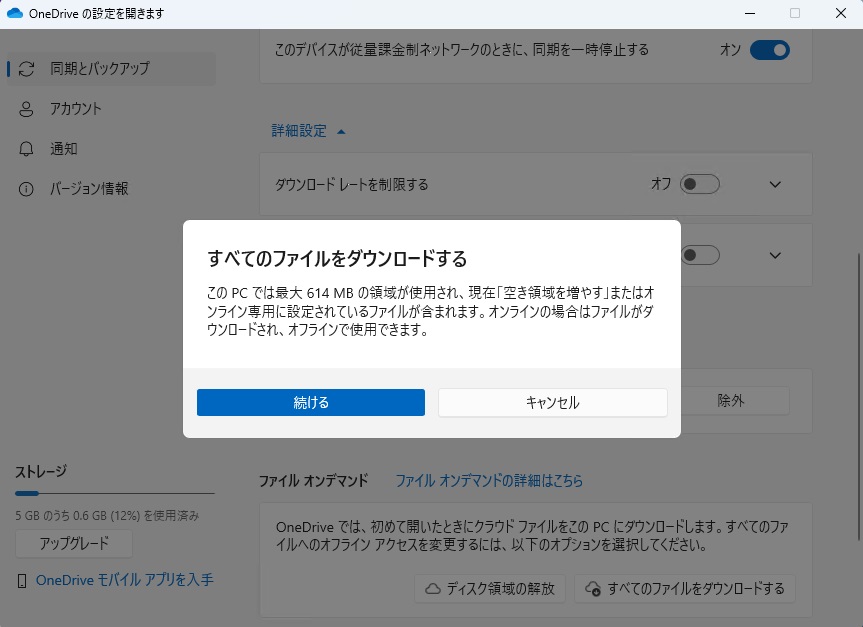
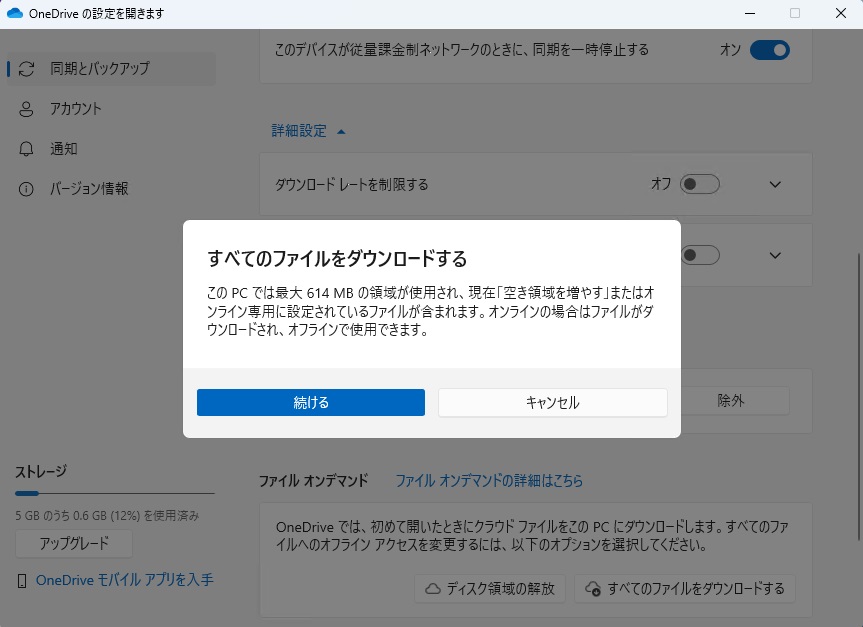
なにか表示がでますがこの場合だと「最大で614MB分のデータをダウンロード可能性があるよ」ってことです。
ここの部分は使っている環境によって異なるので注意しましょう。
データ容量が多いほどダウンロードに時間がかかります。
全てのデータがダウンロードされたら、バックアップは完了です。
同期を解除
それでは、同期の解除方法です。
ダウンロードしたフォルダをOnedriveに影響されない場所に避難させます!
容量が足りればCドライブ直下やHDD・外付けHDD、USBメモリなんでもOKです。
(デスクトップ・ドキュメント・ダウンロードは避けてください)
移行が終わったら下記の方法で解除していきます。
さきほどと同様に、Onedriveの設定画面を開きます。
Onedriveのアイコン上で右クリック>歯車マーク>設定
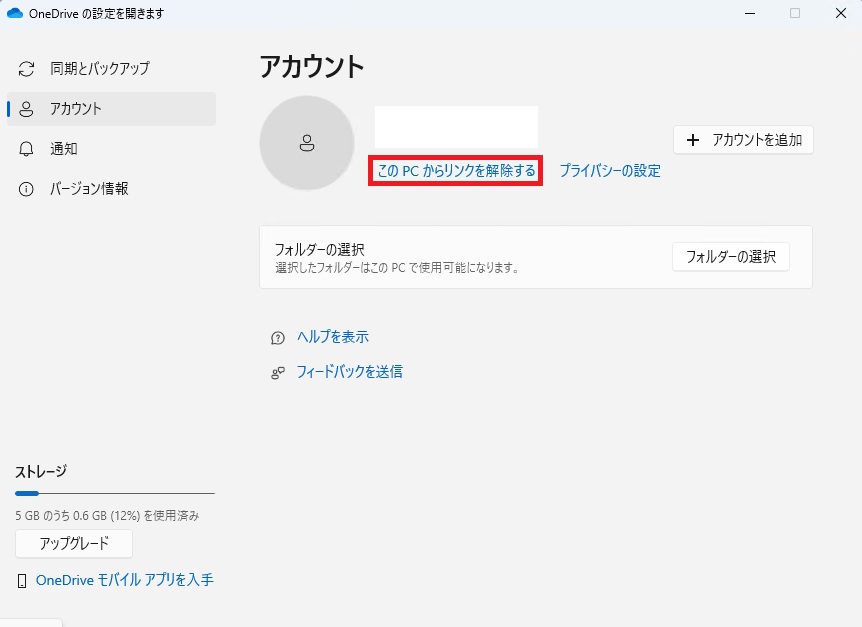
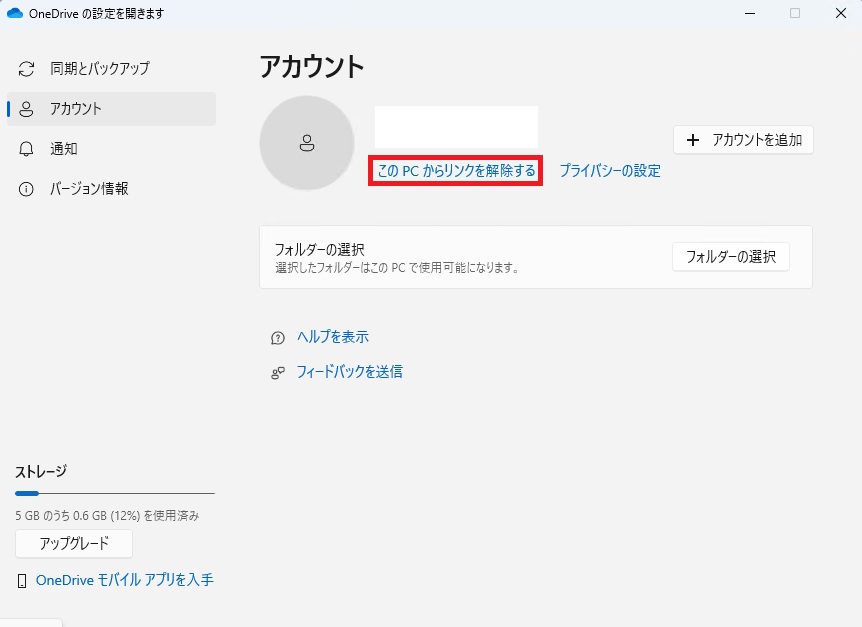
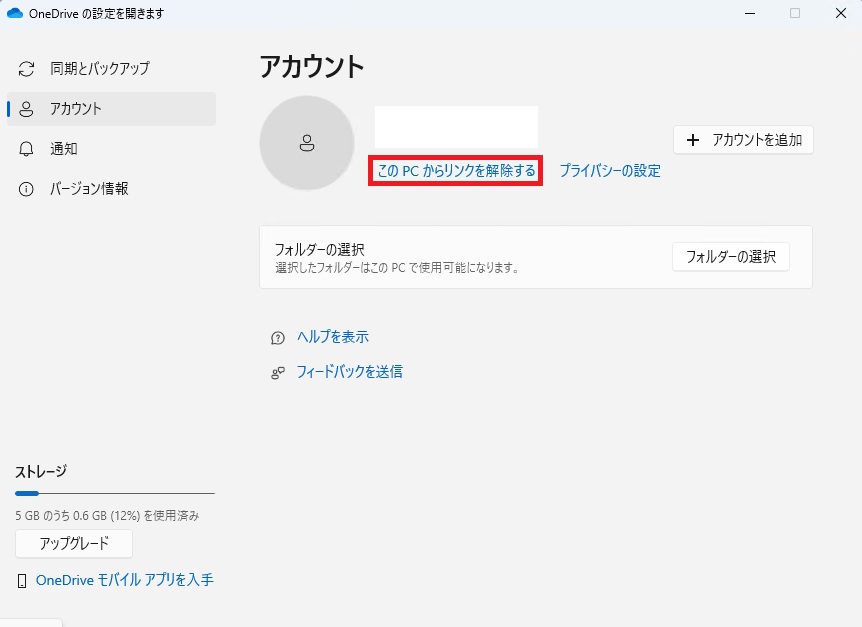
続いて左上の「アカウント」をクリックします。
「このPCからリンクを解除する」をクリックします。
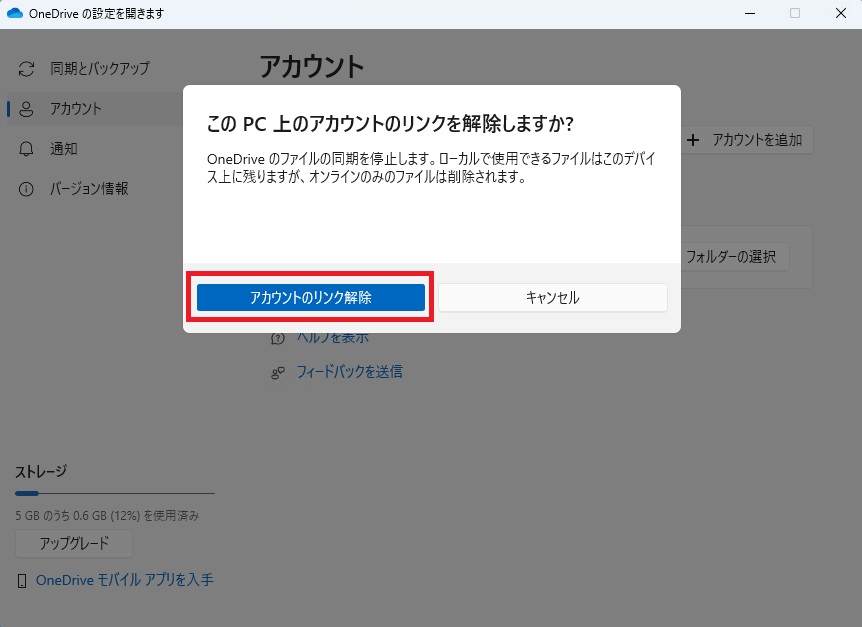
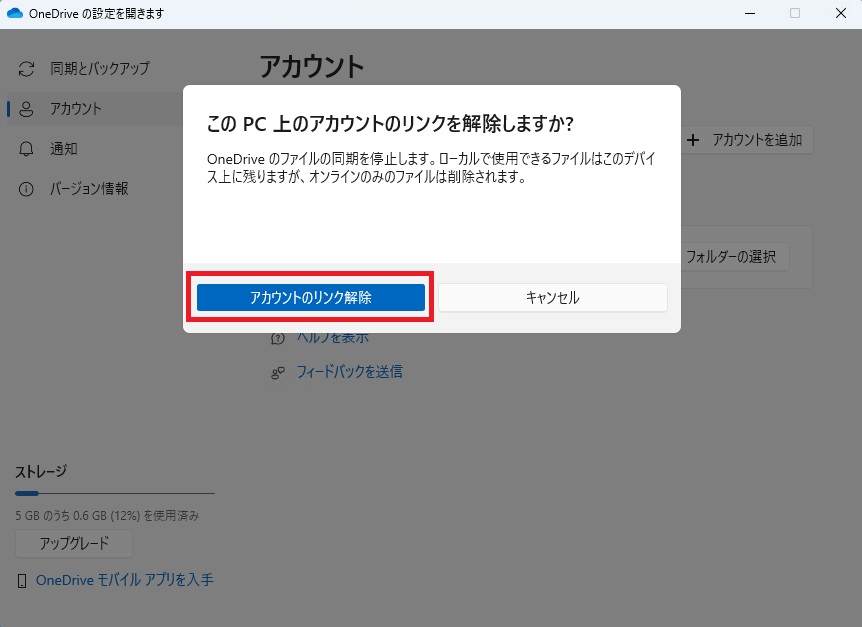
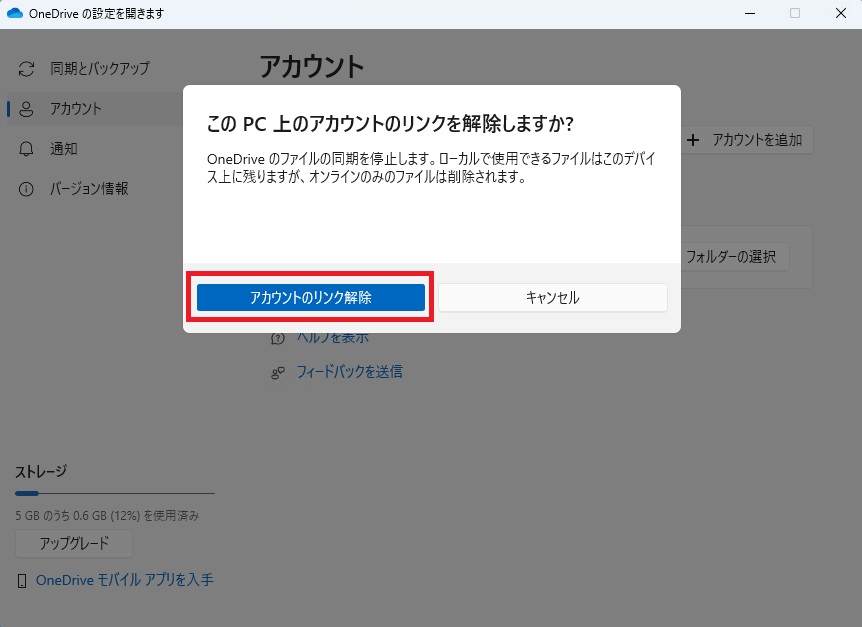
「オンラインのみのファイルは削除されます。」これってバックアップの意味あるのか?と思ってしまいますが
さきほどバックアップは取ってあるので、アカウントのリンク解除をクリックします。
これでOnedriveとの同期は解除されました。あとはバックアップしたフォルダやファイルを元の位置に戻せば完了です。
ダウンロードが完了すれば、ファイルはそのまま残ります。
万が一データを消失しない為に、バックアップはしておきましょう!
私の場合は二度と使うことはないのでアンインストールしちゃってます。
不要な方は消しちゃった方が良いと思います。