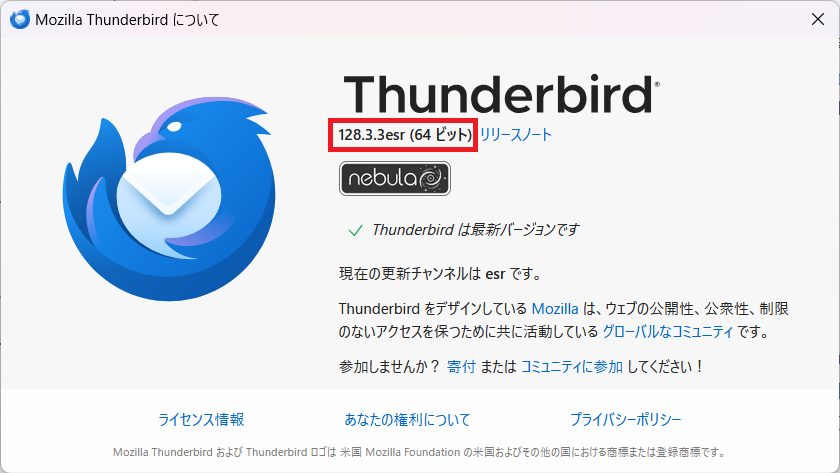Thunderbirdを仕事用のメールソフトで使っている人やプライベートで使ってる人も多いと思います、今回は新しくパソコンを購入したり、初期化した場合のメールデータの移行方法をご紹介します。
この方法では過去に送受信したメールや連絡先など全て移行可能です。
移行元のバージョン確認
まず初めに、事前準備として移行元のサンダーバードのバージョンを確認してください。
移行元と移行先のバージョンが合わないと起動できない為です。
確認方法はバージョンなどによって若干の違いはあります。
右上のthunderbirdを起動して右上にある横線(3本)をクリック。
ヘルプ>Thunderbirdについてをクリックでバージョン確認ができます。
右上に横線(3本)がなければ歯車(⚙)マークを押して設定>一般>更新(下のほうにあります)この辺りにバージョン情報の記載があると思います。
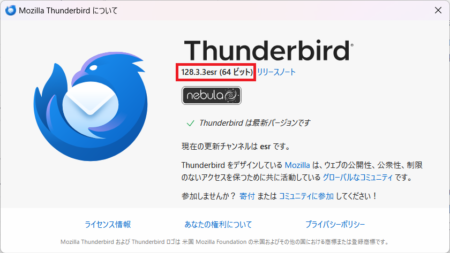
バージョン情報を忘れないようにメモしておきましょう!
※移行元のバージョンを最新にすれば行けると思いますが試せていないので記載するのはやめておきます。
データ移行手順
まずは、メールデータをコピーします。
左下または真ん中のスタートボタン(Windowsマーク)を押してそのままキーボードで「%appdata%」と入力します。Windows11でも10でもやり方は同じです。
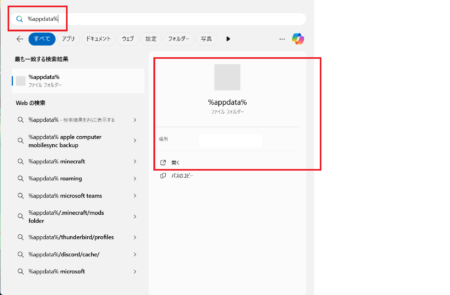
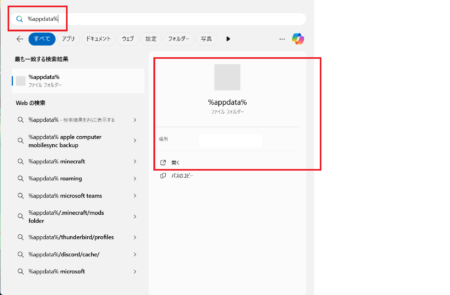
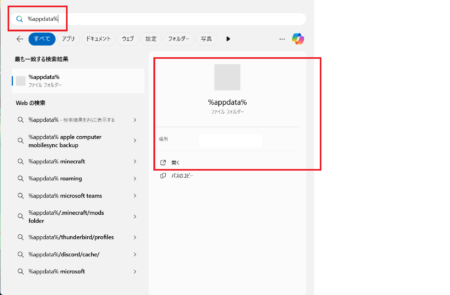
赤枠の様に「%appdata%」と入力し、開くをクリックするとフォルダが開きます。
下記の3つのフォルダが表示されると思います。
- Local
- LocalLow
- Roaming
一番下にある「Roaming」をクリックして「Thunderbird」というフォルダを見つけます。
そして、その中にある「Profiles」をコピーします。
(※移行方法により保存する場所は異なると思います)
Profilesの中にある英語の羅列のフォルダーが送受信したメールや連絡先などを全て格納してあるフォルダです。
プロファイルデータのコピーができたら、次は新PC側での作業です。
https://archive.mozilla.org/pub/thunderbird/releases
移行元のThunderbirdと同じバージョンを探してインストールします。
バージョン>win64(windowsの場合)>ja>Thunderbird_Setup_***.exe
移行元のThunderbirdと移行先のThunderbirdのバージョンを合わせないと
プロファイルデータの移行が上手くいかず起動できないパターンがあります。
あとは、通常通りにインストールをすればOKです。
STEP1でコピーした「Profiles」フォルダを移行先の「Thunderbird」フォルダの中にコピーします。
これで、データの移行が完了します。
データの移行が完了したら、通常通り起動すれば全て元通りになります。
もしうまくいかない場合は下記の方法を試してみてください。
キーボードの「Windowsキー」を押しながら「Rキー」を押します。
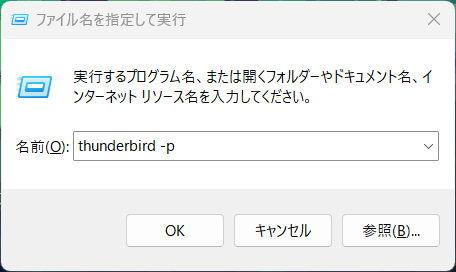
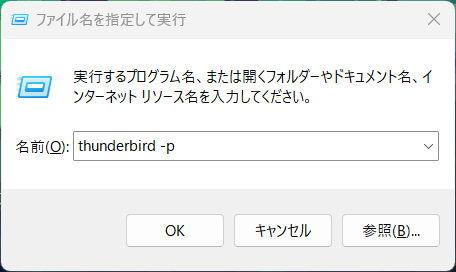
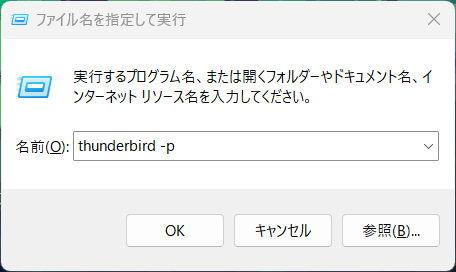
画像の様に「thunderbird -p」と入力しOKを押します。
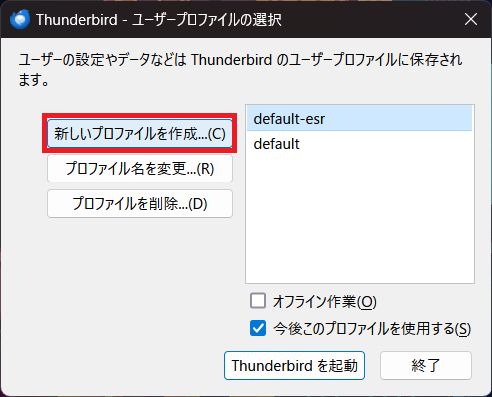
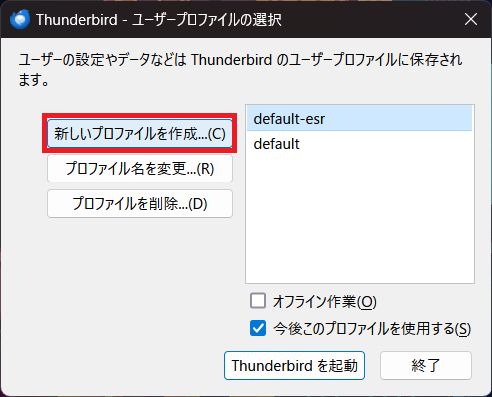
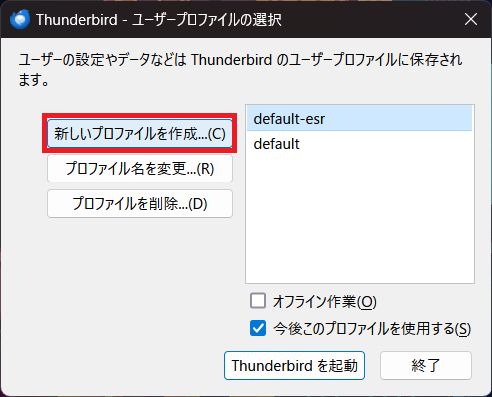
新しいプロファイルを作成をクリックして新規作成をします。
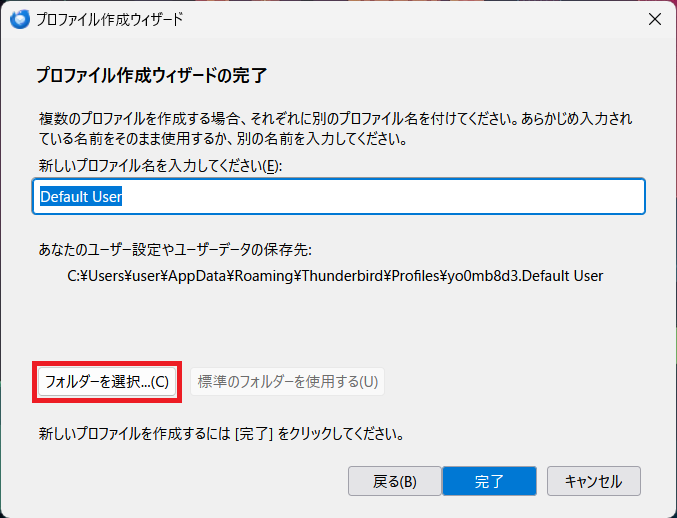
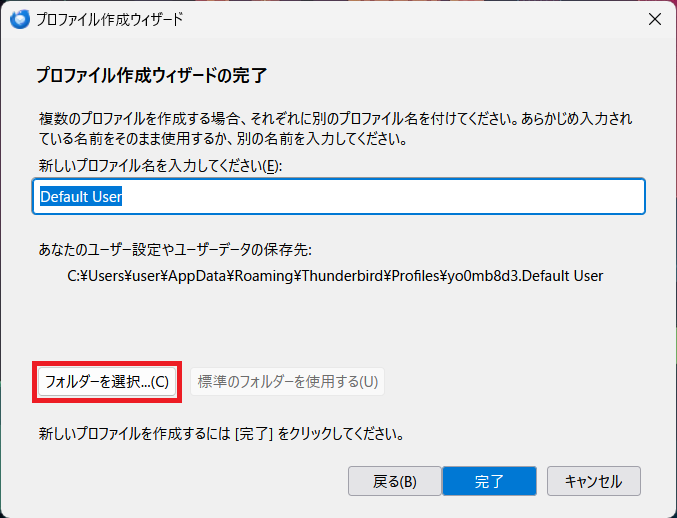
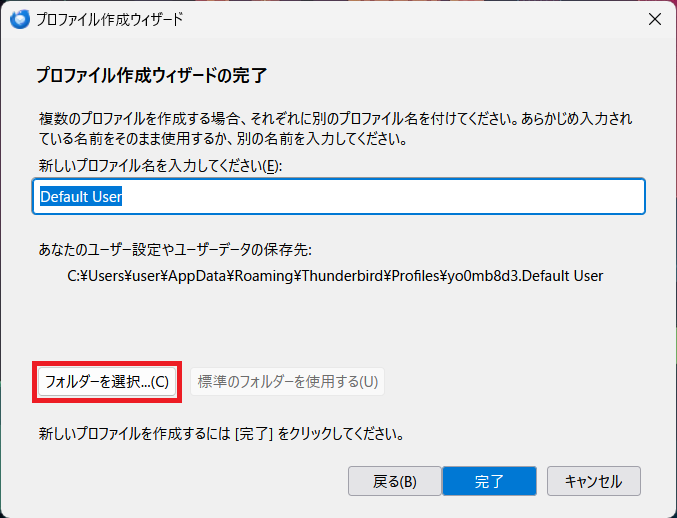
フォルダーを選択をクリックして、プロファイルデータを指定してあげます。
%appdata%>Roaming>thunderbird>Profiles>自分のデータ
ユーザー名は分かりやすい名前にしておくと後で便利です。
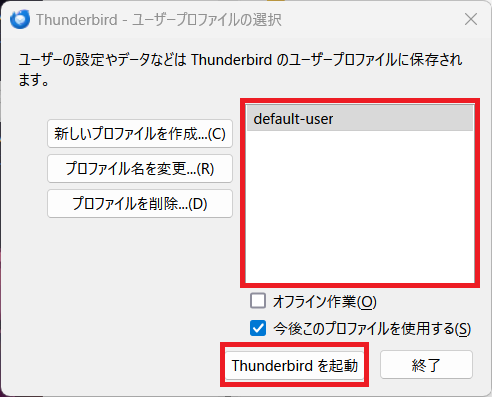
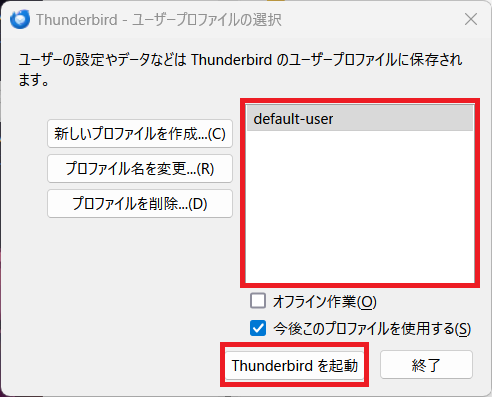
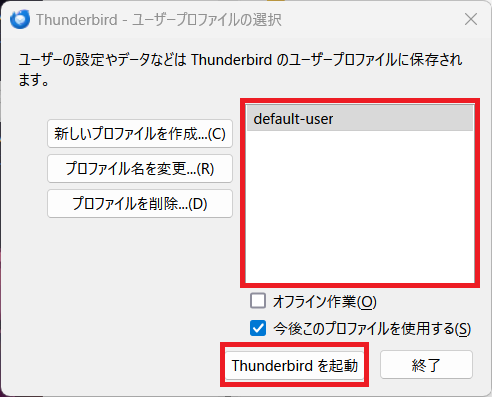
ここで、先ほど決めたユーザー名が表示されてると思うので選択して
Thunderbirdを起動をクリックすれば完了です。
まとめ
以上でThunderbirdのデータ移行は完了となります。
データのコピーだけで全て移行できるのは楽でいいですね。