24H2でセキュリティ強化のアップデートが行われた影響で社内の共有サーバーなどに繋がらない報告が多数あります。今回はその解決方法をメモとして残しておきます。共有ファイルに繋がらなくなった場合は参考にしてみてください。
24H2の確認方法
まず、自分のパソコンがWindows11の24H2が適用されているかを確認しましょう。
左下または真ん中辺りの水色のWindowsボタンを右クリックします。
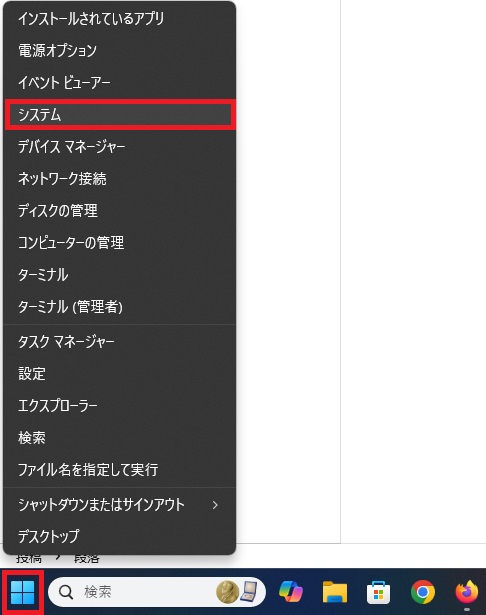
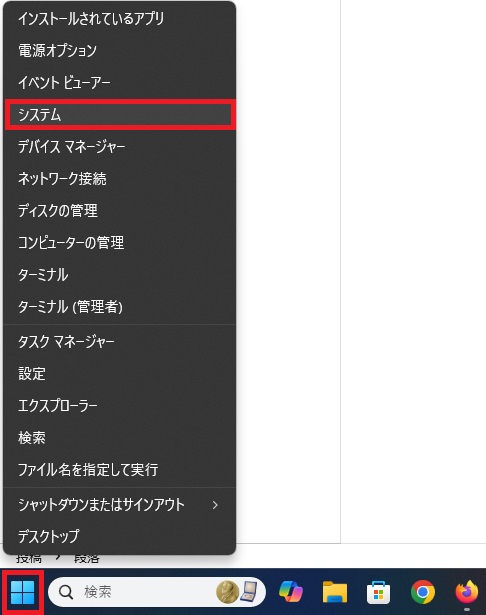
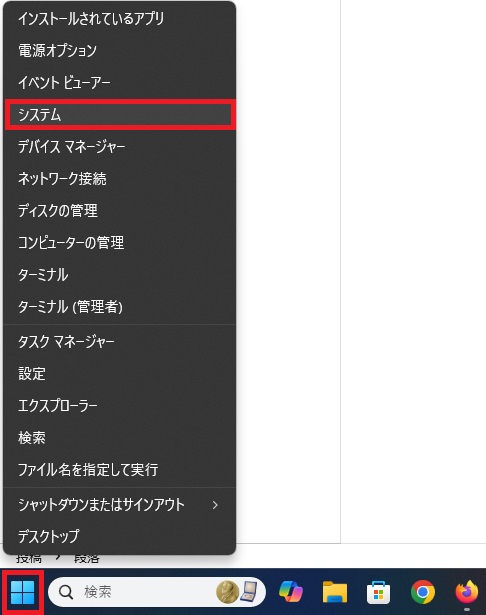
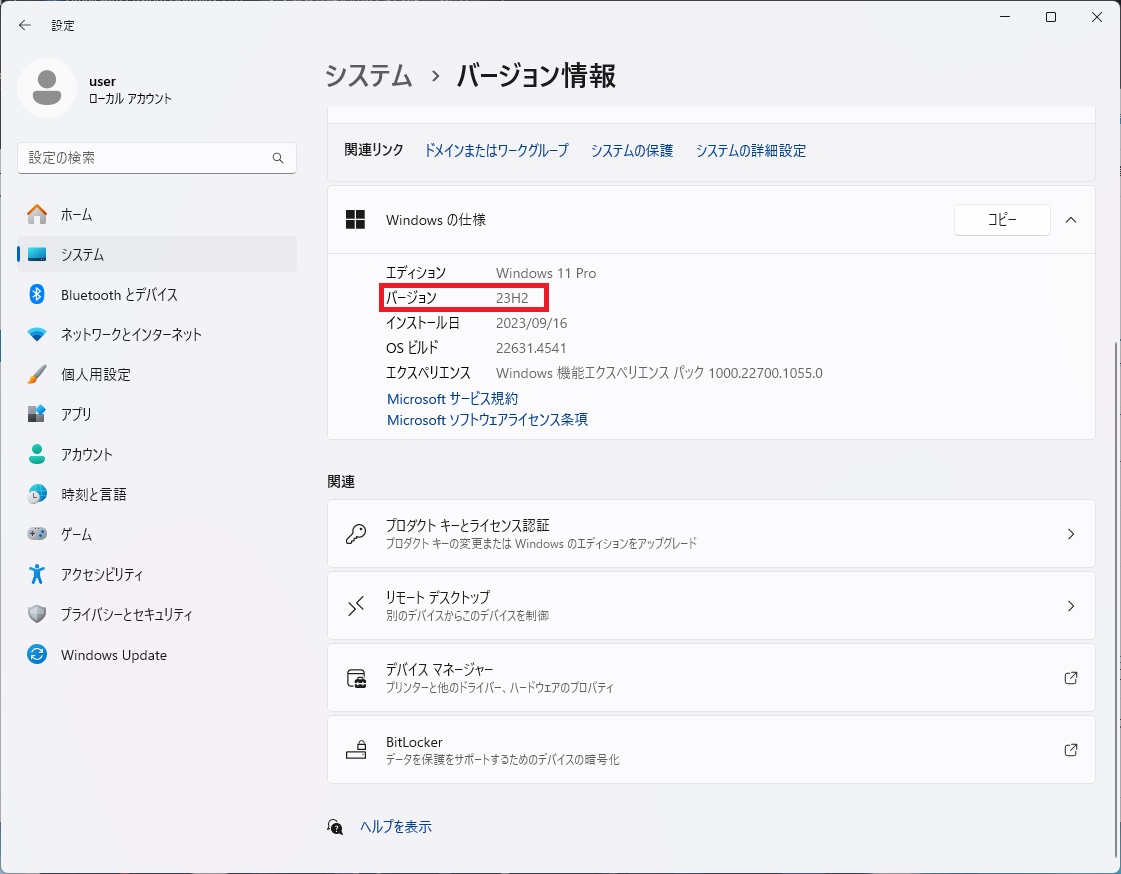
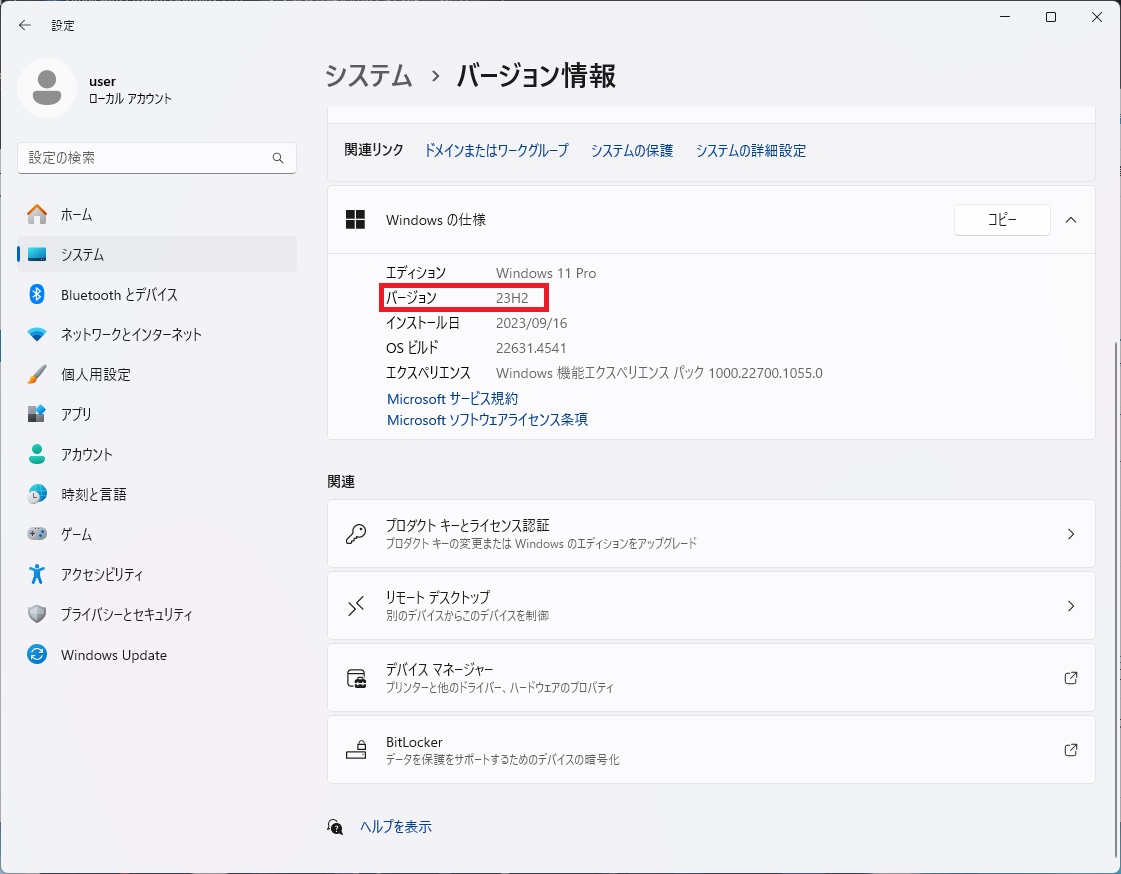
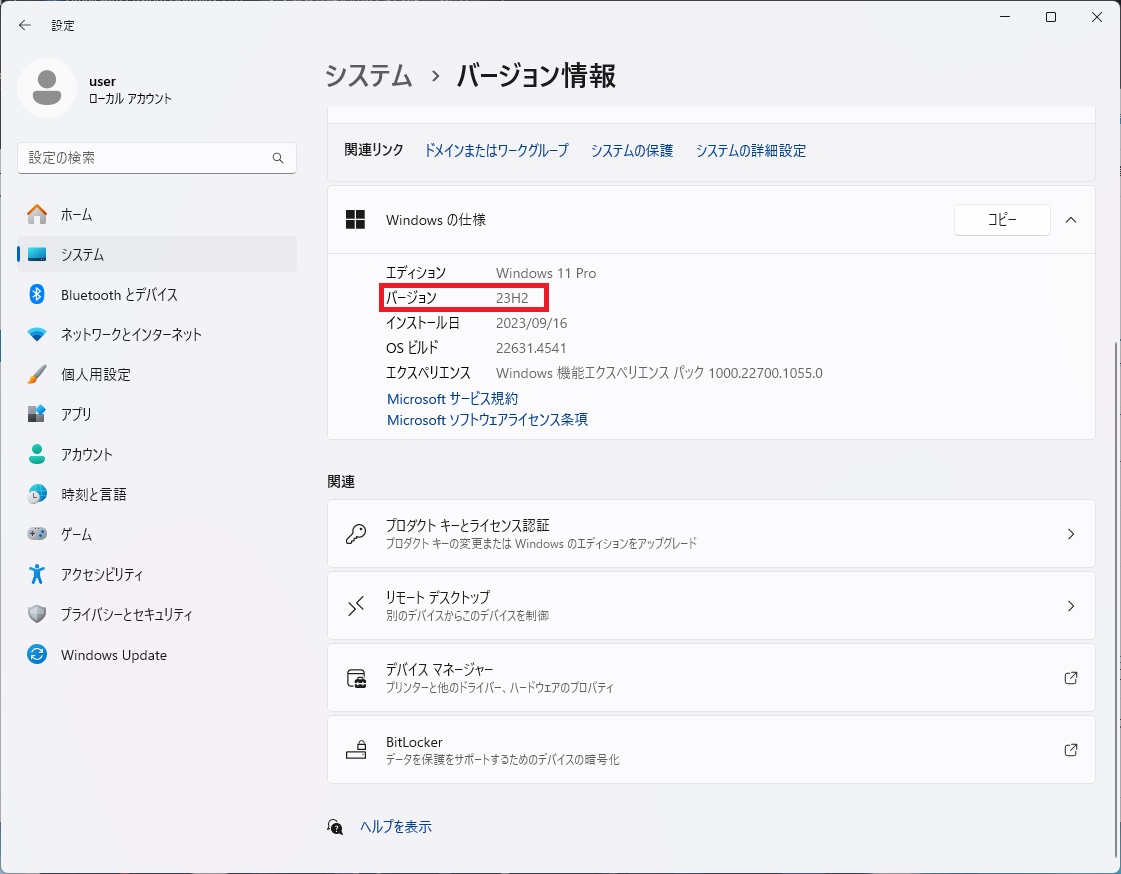
画像を参考にし赤枠のバージョンの部分を確認してください。
この部分がご自身のWindowsのバージョンになります。
組織のセキュリティ ポリシーによって非認証のゲスト アクセスがブロック
組織のセキュリティ ポリシーによって非認証のゲスト アクセスがブロックされているため、この共有フォルダーにアクセスできません。これらのポリシーは、ネットワーク上の安全でないデバイスや悪意のあるデバイスから PC を保護するのに役立ちます。
今まで問題なく接続できていたのに急に共有サーバーやフォルダにアクセスできなくなった場合にこの表示がでる場合は24H2のセキュリティーアップデートが原因です。
解決方法
※追記 この方法はWindows 11 Proまたはenterprise向けの設定です。
Windows 11 Homeではポリシーの設定は無効化されて通常の方法ではできません。
セキュリティーアップデートやOSのバージョンなどにより「ゲストアクセス」が拒否されるようになりました。
そのため、「ゲストアクセスを許可」してあげれば元通り接続できるようになります。
まずはキーボードの「Windowsキー」を押しながら「R」を押します。
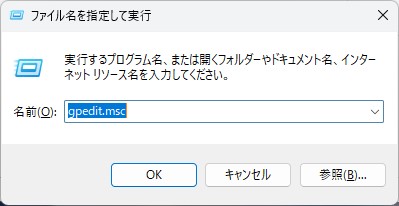
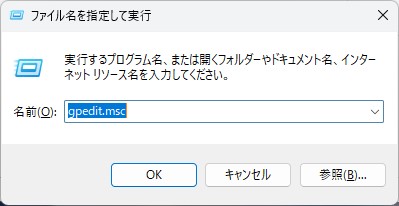
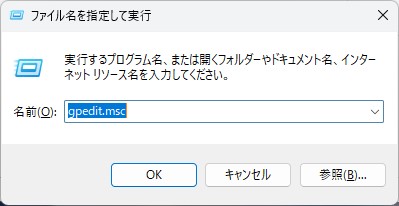
この画面が表示されるので「gpedit.msc」と入力し、そのままOKをクリックします。
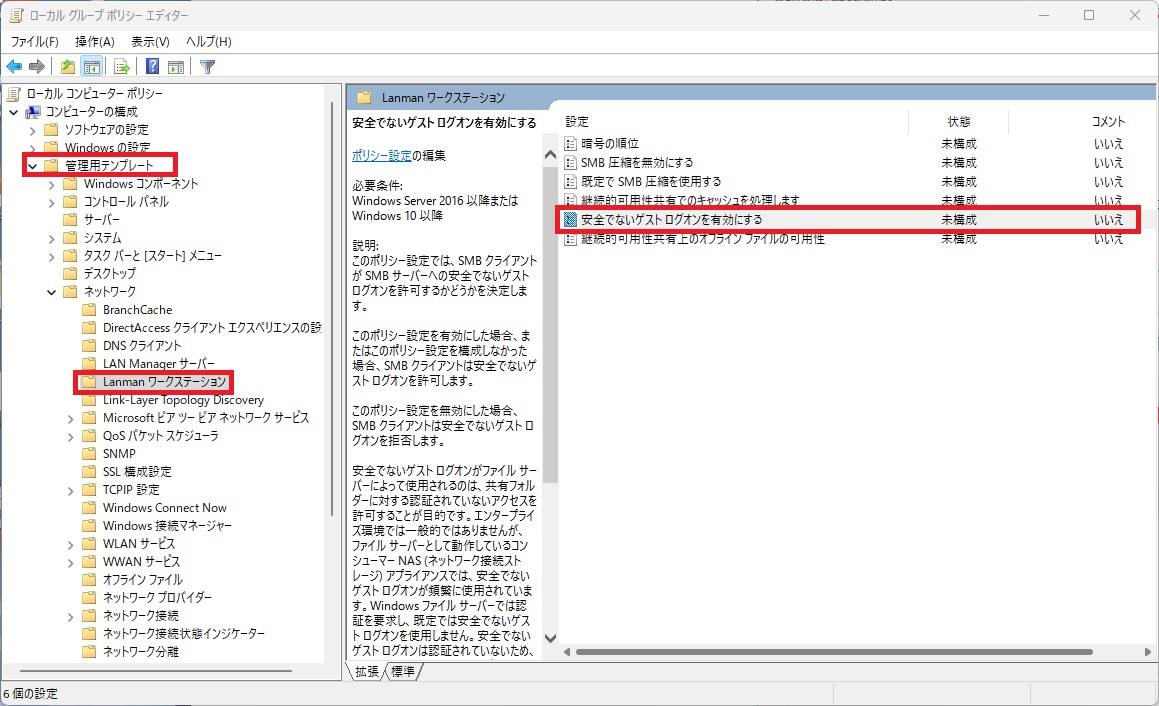
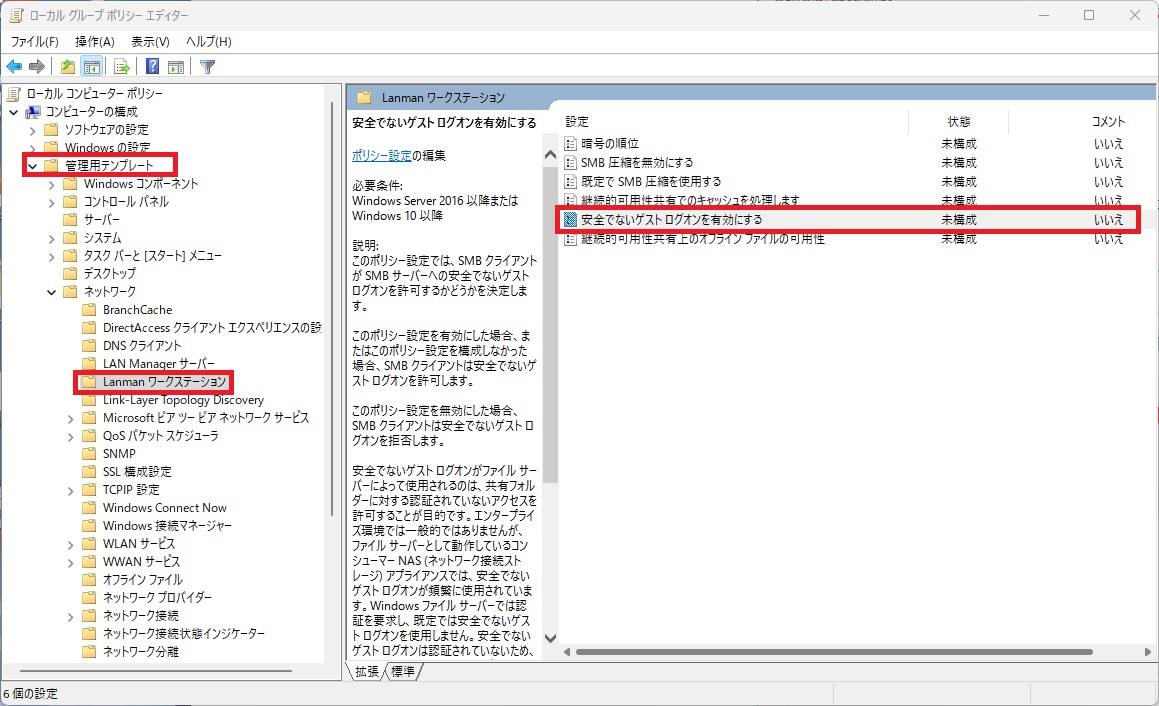
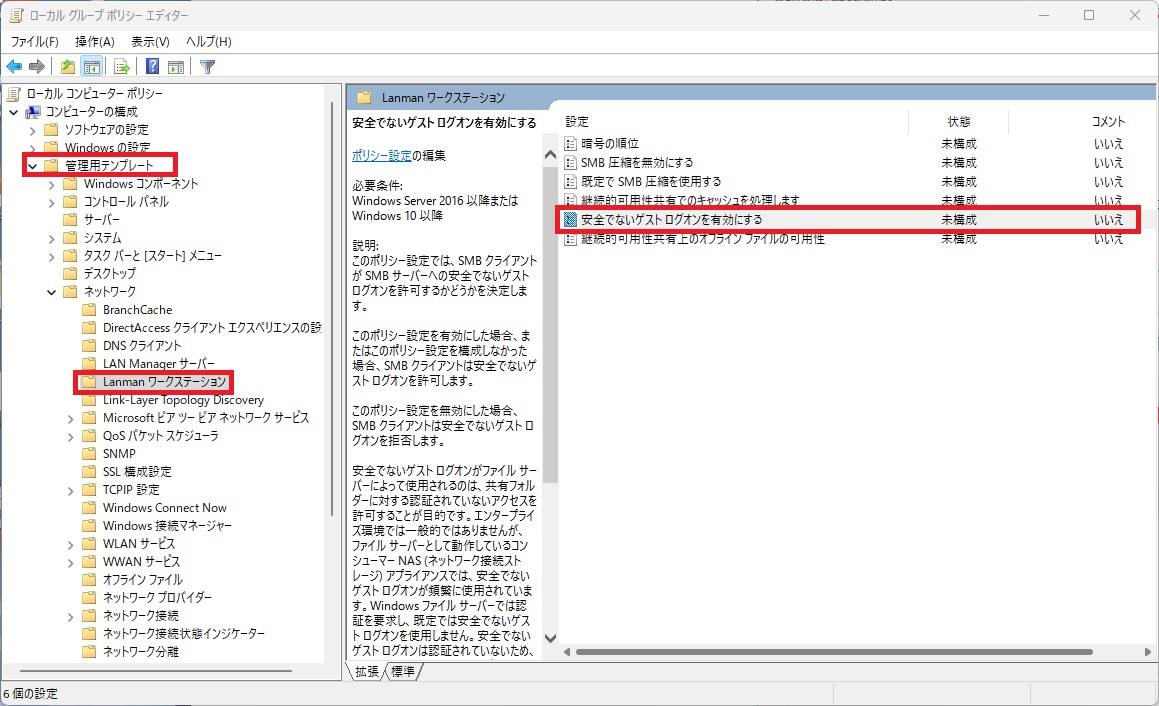
ローカルグループポリシーの設定画面が開くので、次の通り選択していきます。
「管理用テンプレート」→「Lanmanワークステーション」→「安全ではないゲストログオンを有効にする」
右側の安全ではないゲストログオンを有効にするをクリックすると設定画面が表示されます。
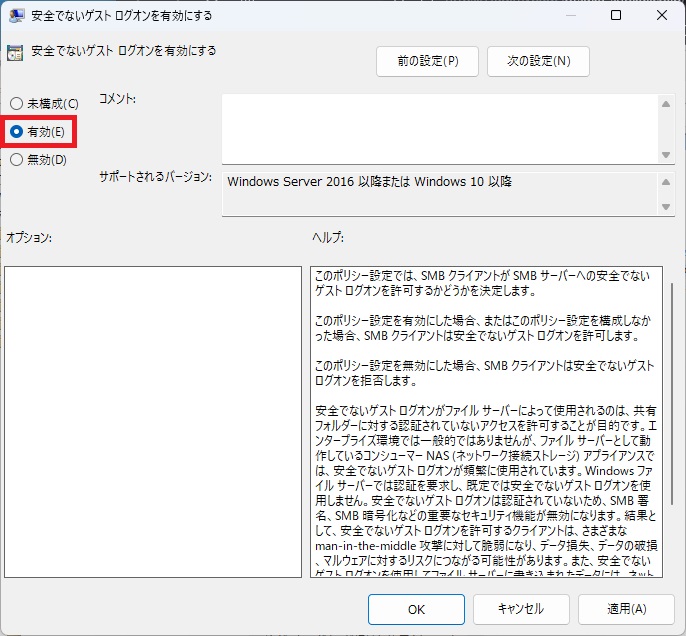
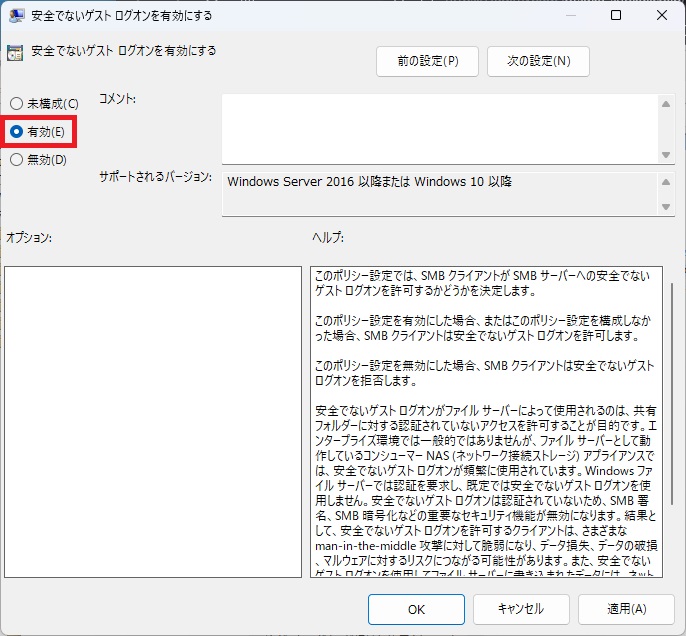
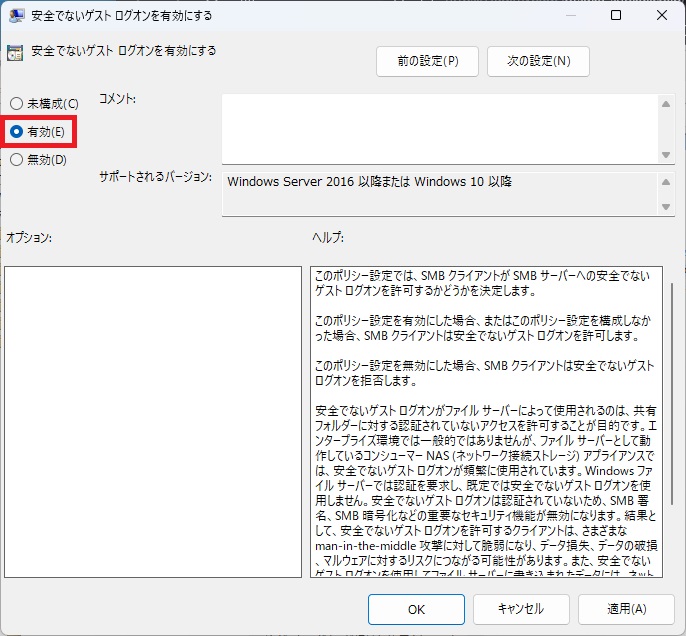
デフォルトでは「未構成」になっているので「有効」に変更してOKをクリックします。
これで、再度共有サーバーやフォルダにアクセスすれば通常通り接続できるはずです。
アクセスできません 0x80004005
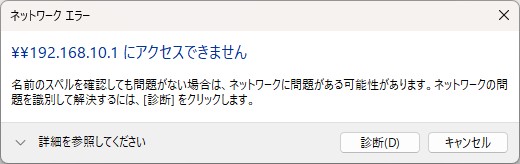
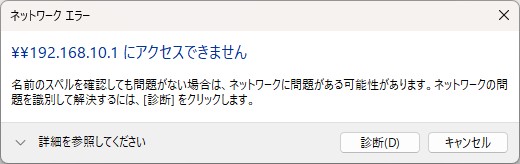
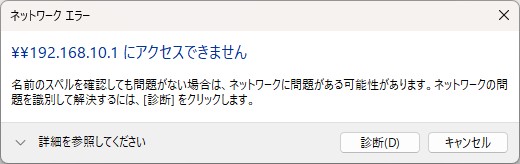
Windows 11 Homeでこのようなエラーが出てしまう場合があります。
このエラーはサーバー側の問題やネットワークの問題様々ありますが
なにをしてもダメな場合は下記の方法を試してみてください。
Windows 11 Proの場合は冒頭でグループポリシー設定の変更をしたので
この方法は意味ありません。接続できない場合は他に原因があります。
まずは、キーボードのWindowsキーを押しながらRキーを押すと下記のような画面になります。
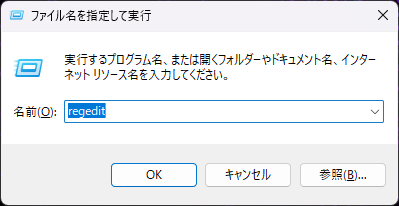
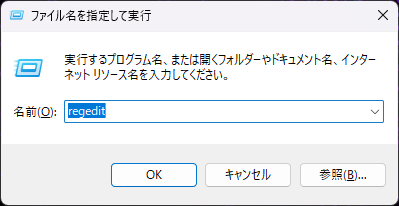
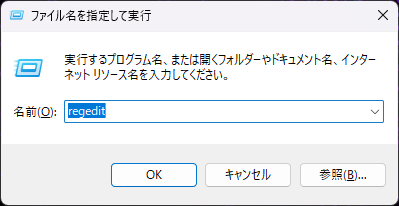
このままOKを押すと左側のメニューにフォルダーが沢山出てきます。
「HKEY_LOCAL_MACHINE」→「SYSTEM」→「CurrentControlSet」→「Services」→「LanmanWorkstation」→「Parameters」
長いですが頑張って見つけてください。
LanmanWorkstationとLanmanServiceがあるので間違えないようにしましょう。
正しい場所まで移動したら下の画像と同じような表示になると思います。
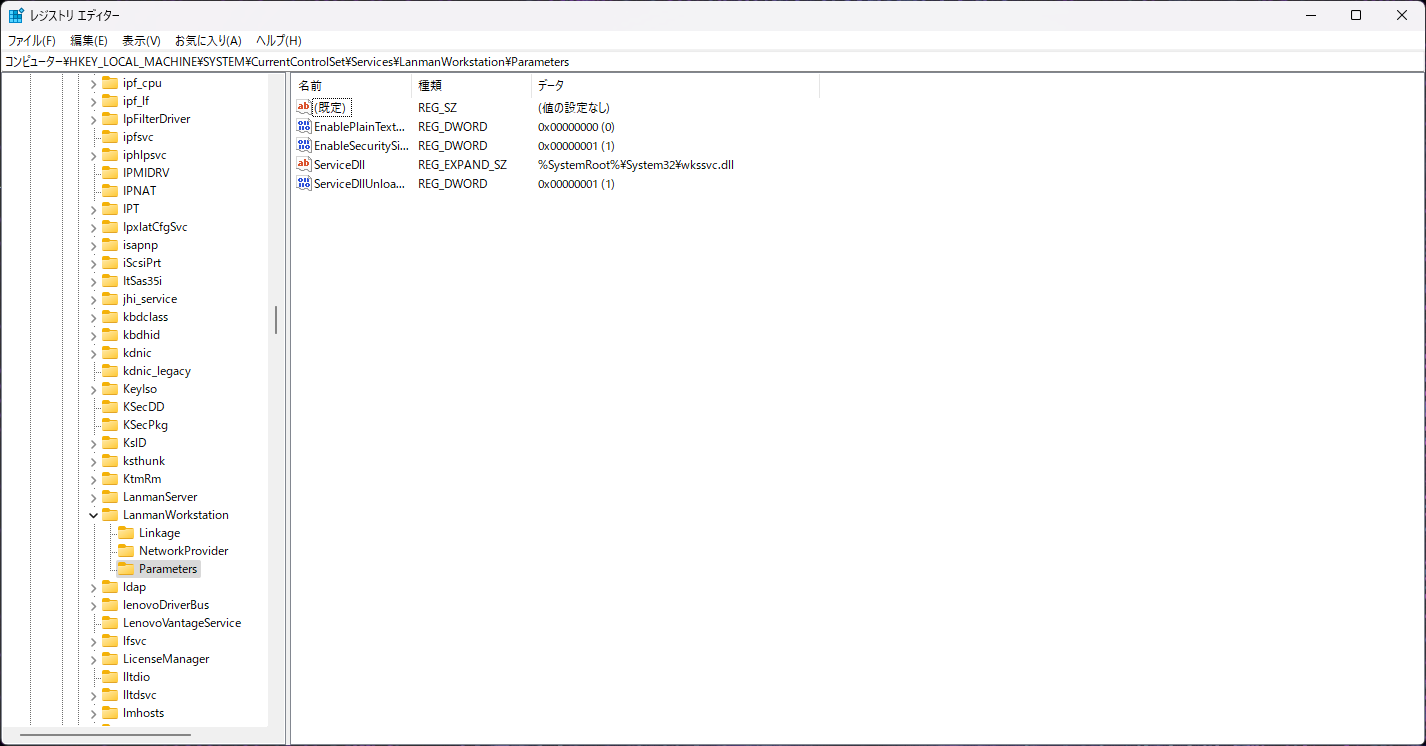
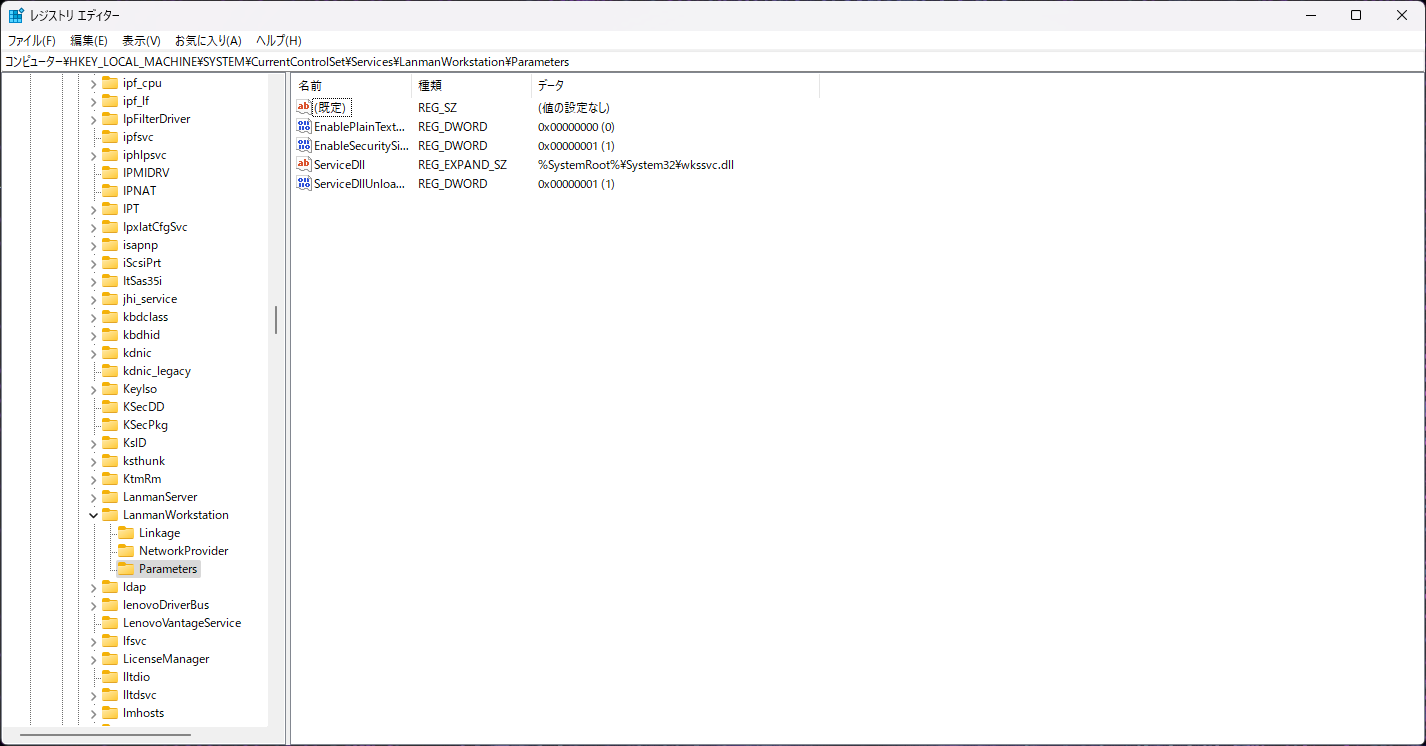
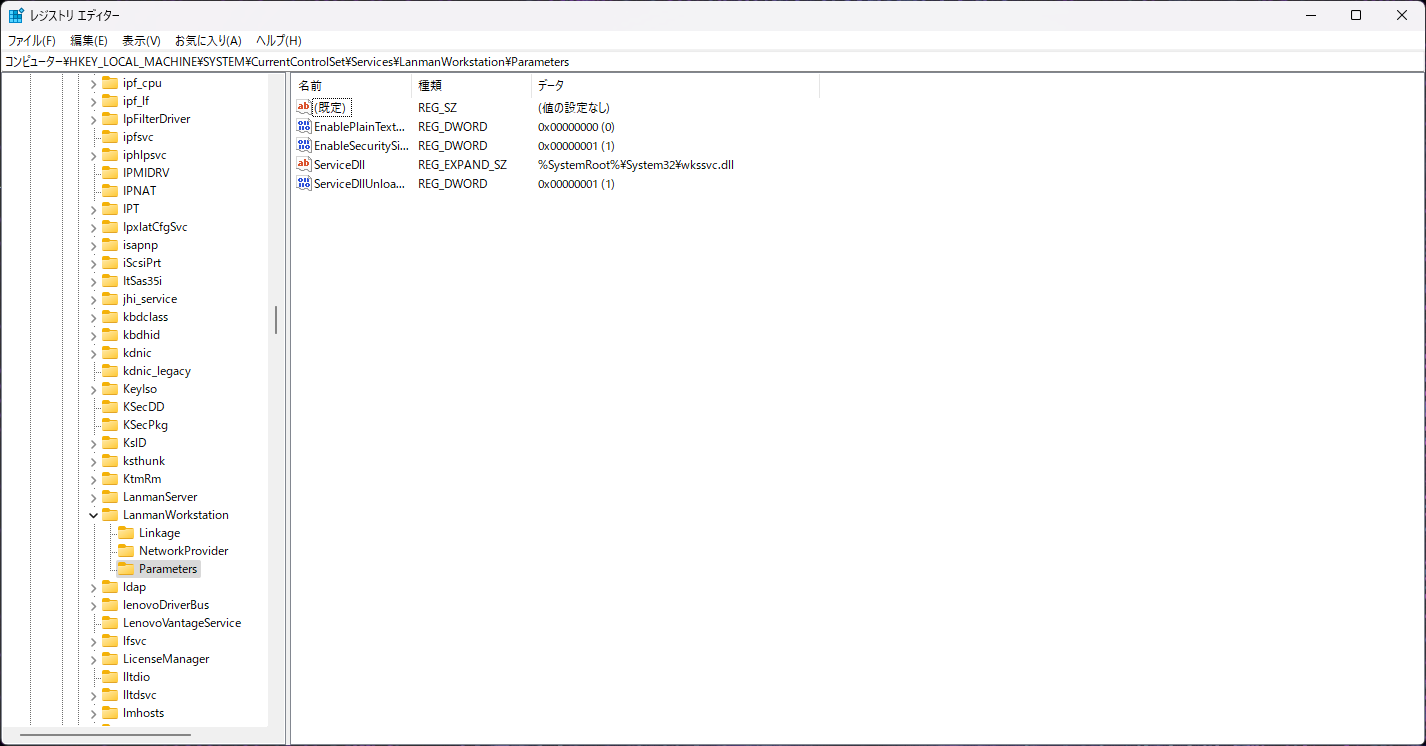
この画面までたどり着いたら右側の空白の部分で右クリックをします。
「新規」→「DWORD(32bit)」を選択し名前を下記の通り変更します。
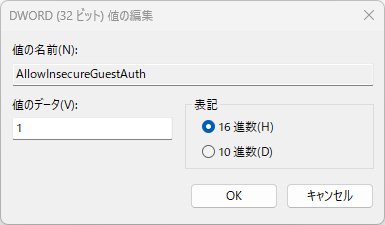
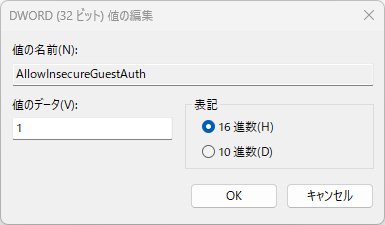
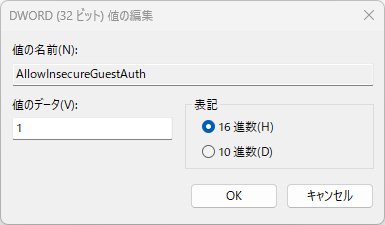
1つ目
名前:AllowInsecureGuestAuth
表記:16進数
値のデータ:1
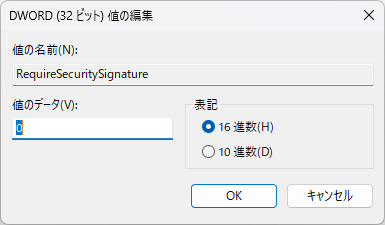
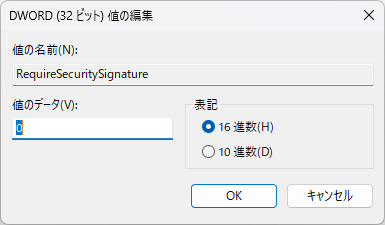
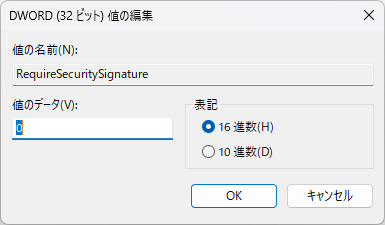
2つ目
名前:RequireSecuritySignature
表記:16進数
値のデータ:0
両方とも追加ができたら、もう一度接続できるかを確認してみましょう。
基本、再起動は必要ありませんが念のためしておいても良いかもしれません。
古いバージョンのSMBが有効化されていない
Windows11ではセキュリティ上の関係でデフォルトではSMB1の接続が許可されていません。
最新のNAS(共有サーバー)などを使っている場合などは特に影響はありませんが
古いNASの場合やNAS側の設定でSMB1のみアクセスが許可されている場合は設定を変更しなければ接続できません。
設定を行うために、「コントロールパネル」を開きます。
開き方は下記画像を参考にしてください。
まずは左下のWindowsボタンを左クリックします。
上側の検索バーに「cont」と入力し、「コントロールパネル」が表示されたら開きます。
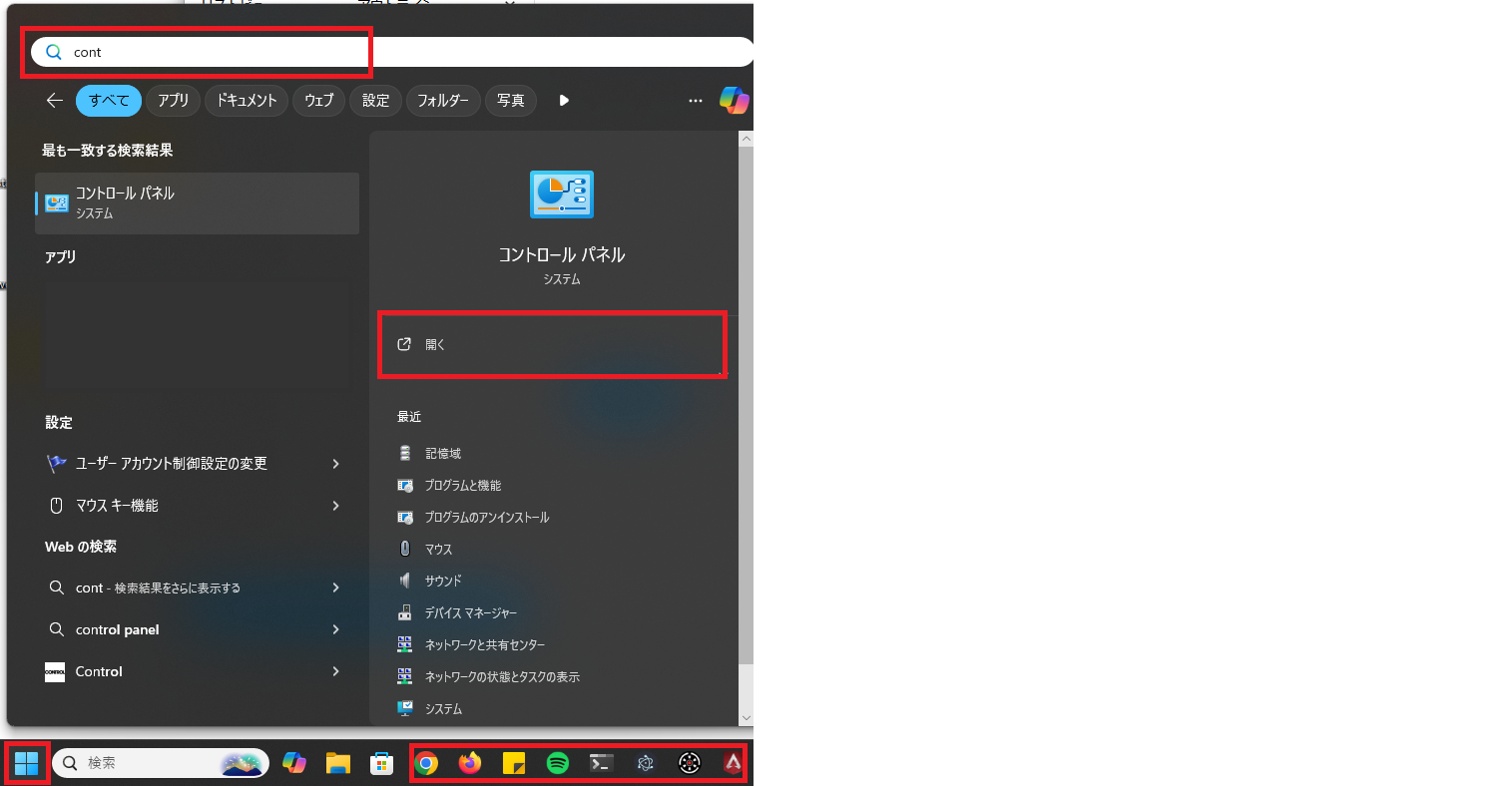
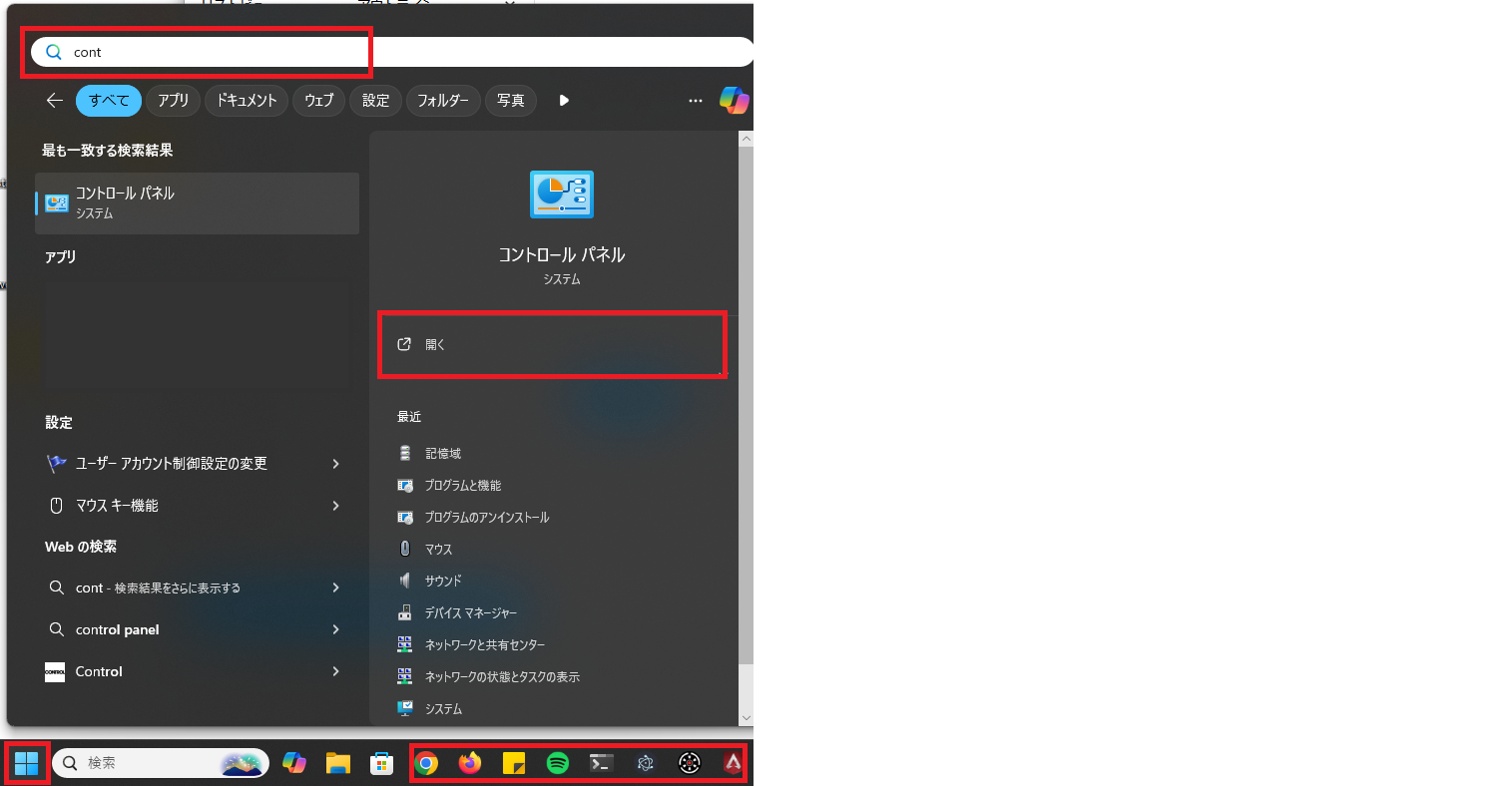
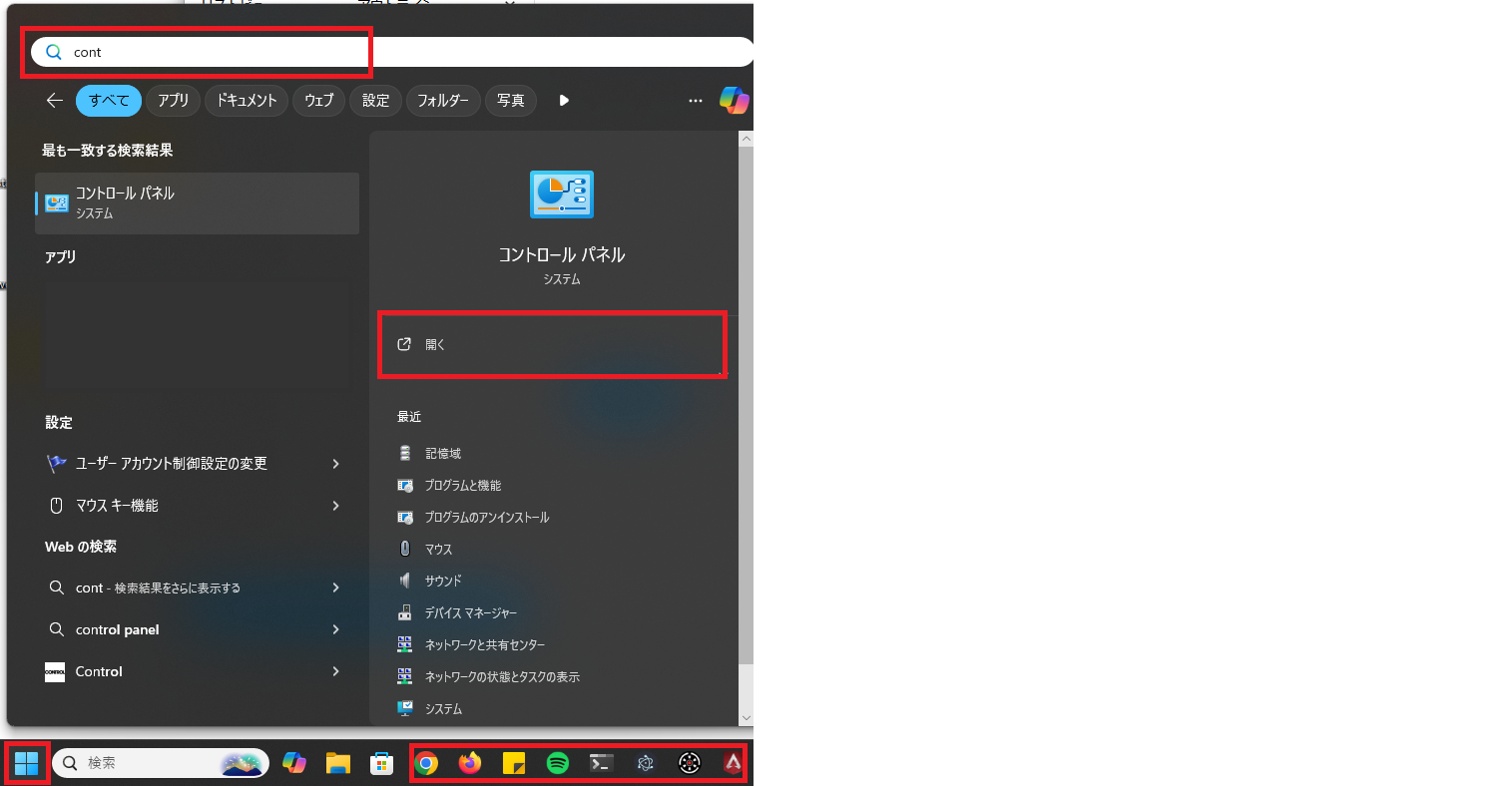
コントロールパネルが開いたら次の画面が表示されます。
(※表示が違う場合は右上をカテゴリにしてください)
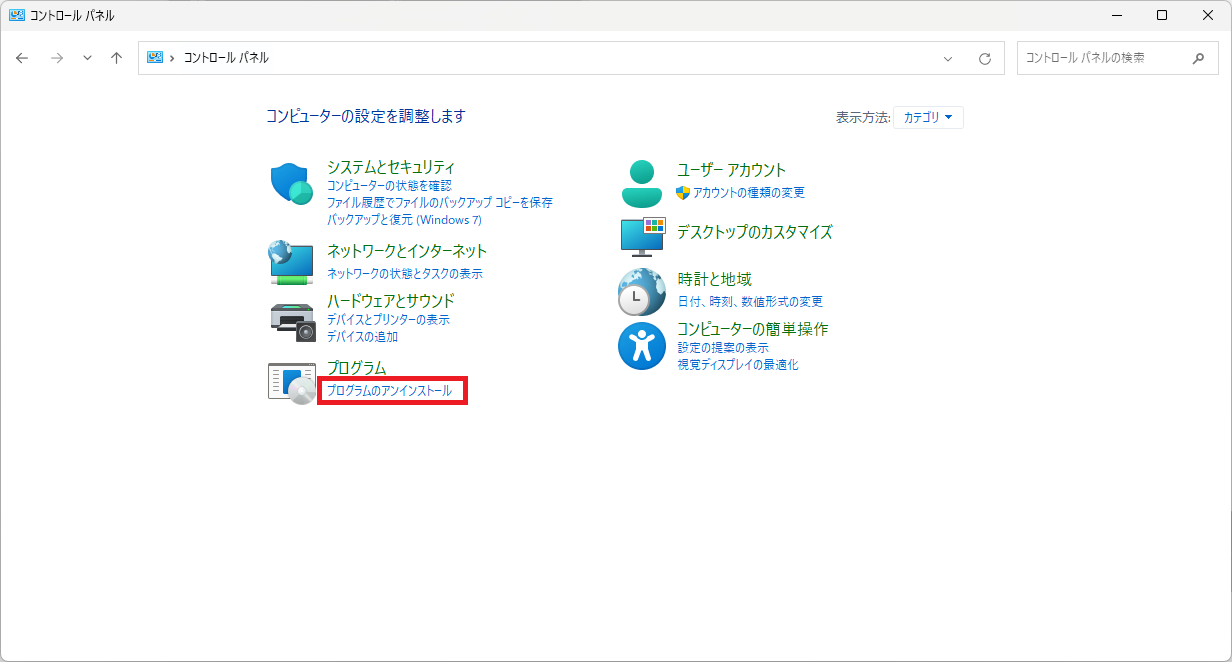
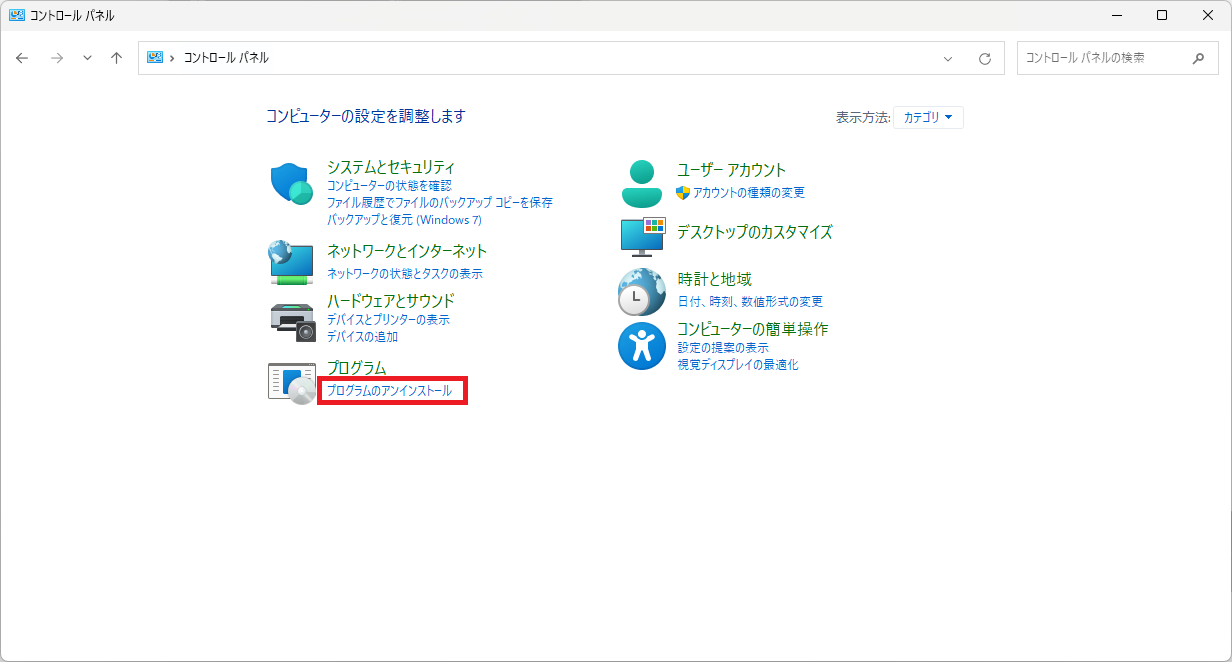
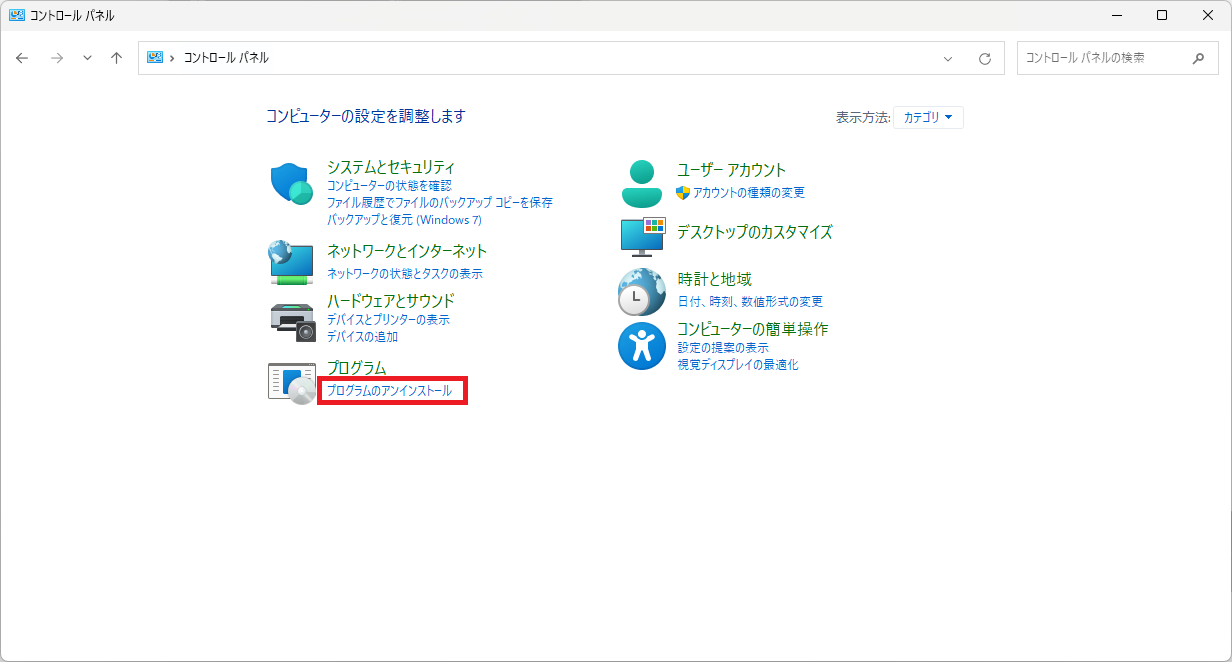
左下にある「プログラムのアンインストール」を選択します。
選択したら下記の画像のような画面が表示されると思います。
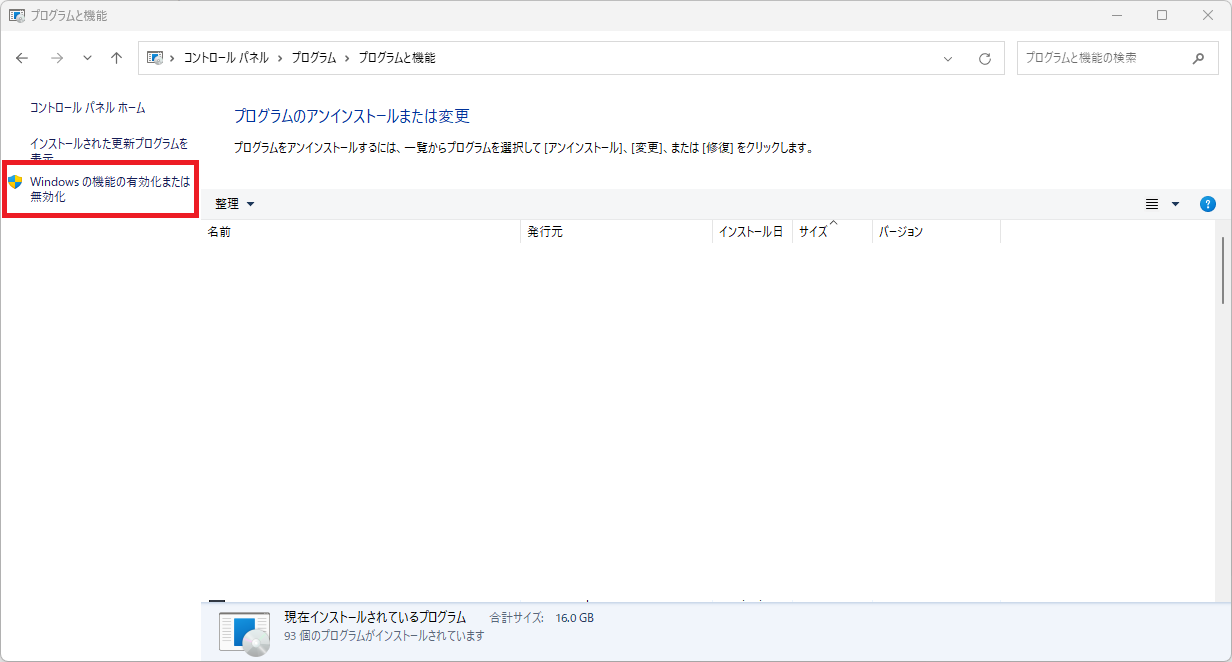
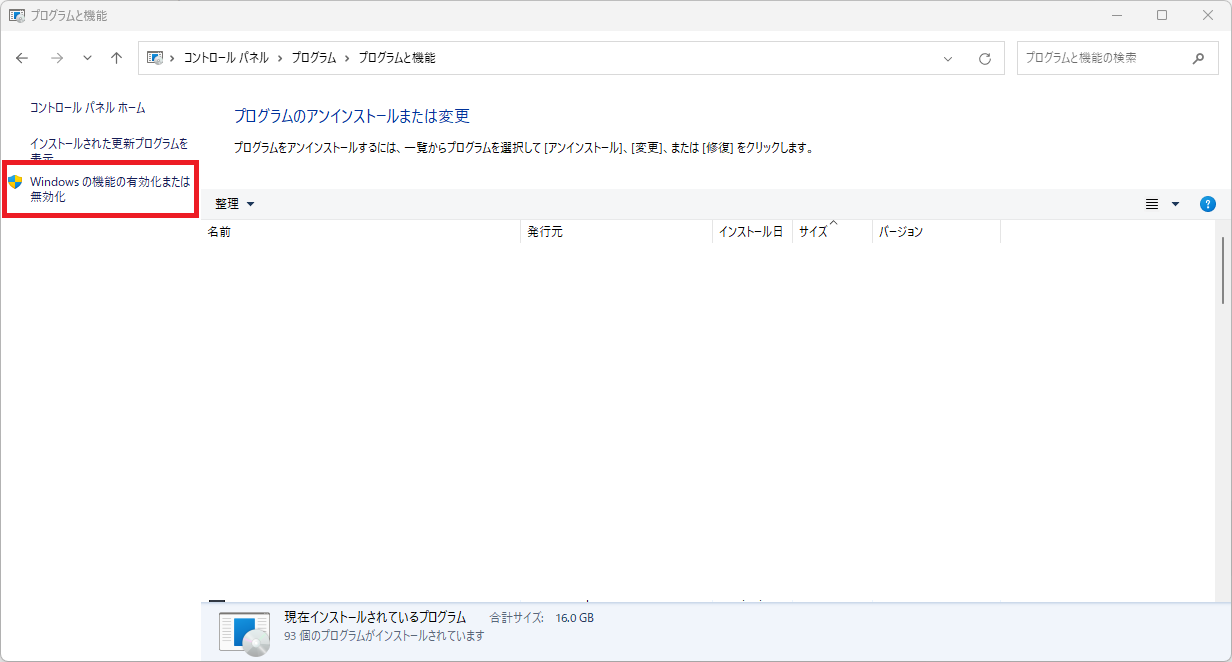
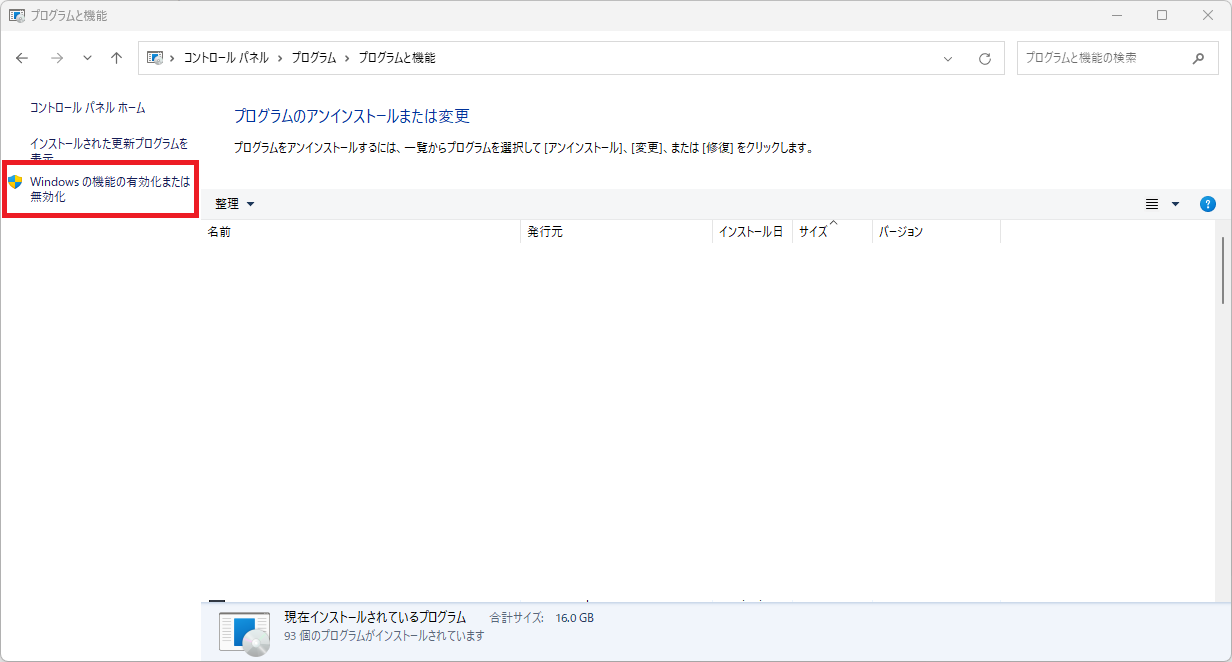
Windowsの機能の有効化または無効化をクリックします。
すると次の画面が表示されます。
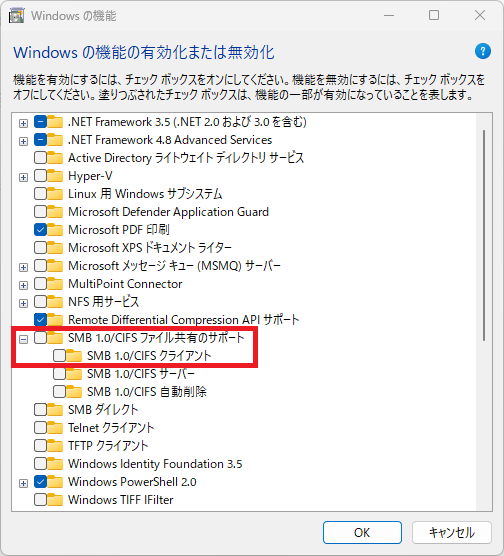
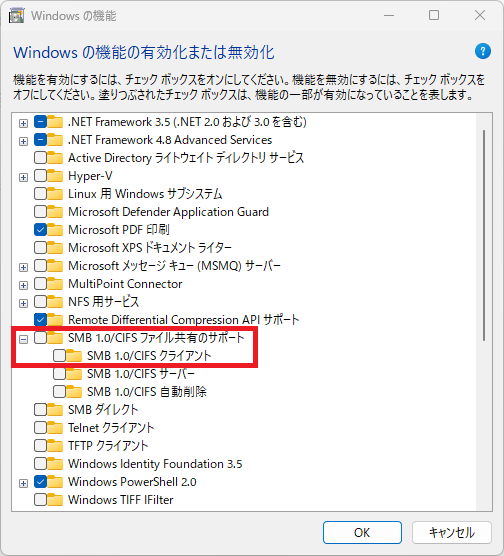
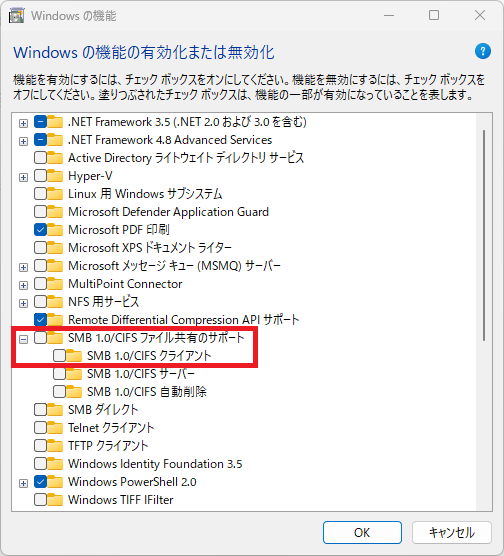
「SMB1.0/CIFSファイル共有のサポート」という項目を見つけてください。
ない場合は下にスクロールすれば出てくると思います。
ツリー表示になっているので左側の+ボタンをクリックして下に出てきた
「SMB1.0/CIFSクライアント」に」チェックをいれてOKをクリックしてください。
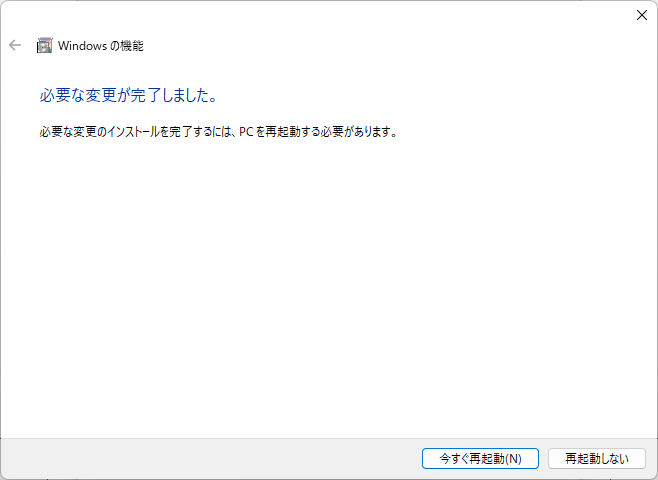
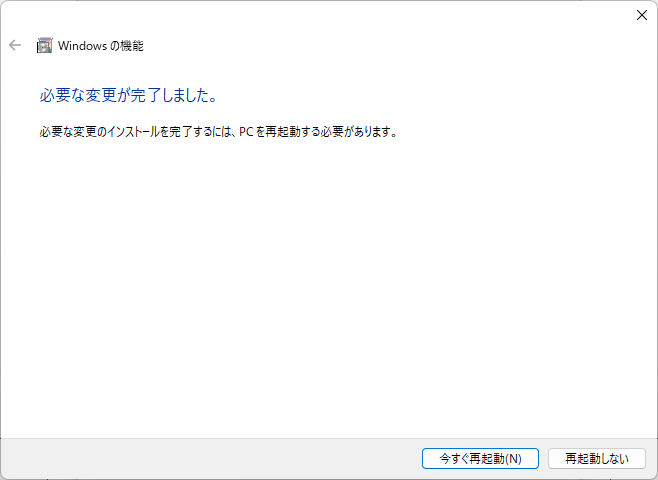
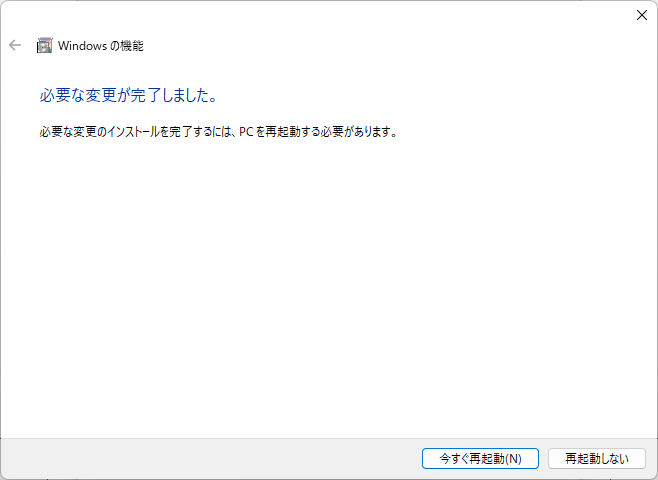
再起動の案内が表示されたら「今すぐ再起動」をクリックして
再起動後に正常に接続ができるかどうか試してください。
